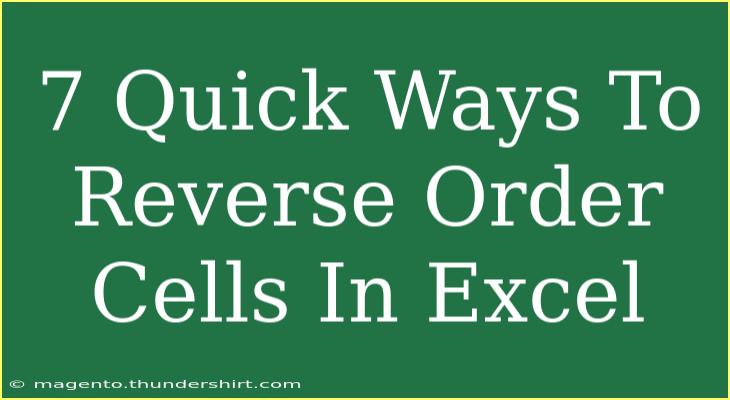If you've ever found yourself staring at a list of data in Excel that needs to be flipped upside down, you know the struggle. Whether you're arranging a sequence or looking to visualize a set of numbers in reverse order, it can be a daunting task. Thankfully, Excel has a variety of methods that make reversing the order of cells a breeze! 🌀 In this article, we’ll explore seven quick ways to reverse order cells in Excel, along with helpful tips and common mistakes to avoid.
Method 1: Using the Sort Feature
One of the simplest ways to reverse cell order is by using the built-in Sort feature. This method is effective if your data is well structured.
- Select your data: Click and drag to highlight the cells you want to reverse.
- Go to the Data tab: Navigate to the top menu and click on the "Data" tab.
- Select Sort: In the sort options, choose "Sort Z to A." This reverses the order for selected data.
Note: This method works best if your data is numerical or alphabetic.
Method 2: Adding a Helper Column
Adding a helper column can be a great alternative when you want to maintain the original order while generating a reversed list.
- Insert a new column: Click on the right of your data set and insert a new column.
- Number your rows: Enter numbers sequentially (1, 2, 3, …) next to your data.
- Sort by the helper column: Follow the previous sorting steps but sort based on the helper column in descending order.
<table>
<tr>
<th>Original Order</th>
<th>Helper Column</th>
</tr>
<tr>
<td>Data 1</td>
<td>1</td>
</tr>
<tr>
<td>Data 2</td>
<td>2</td>
</tr>
<tr>
<td>Data 3</td>
<td>3</td>
</tr>
<tr>
<td>Data 4</td>
<td>4</td>
</tr>
</table>
Method 3: Using Excel Functions
Excel functions can also help reverse your data without much hassle. The INDEX and ROWS functions are perfect for this task.
- Create a new column next to your original data.
- Enter the formula: In the first cell of the new column, input the formula:
=INDEX(A:A, COUNT(A:A) - ROW() + 1)
Replace A:A with your original data range.
- Drag down the formula to fill the entire column.
Note: This method preserves the integrity of your original data set.
Method 4: Using Paste Special
If you want to reverse the data quickly, using Paste Special is another nifty trick.
- Copy your data: Highlight the cells and press
Ctrl + C.
- Paste in a new location: Right-click where you want to paste and select "Paste Special."
- Choose Transpose: In the options, select "Transpose," which will flip your data vertically or horizontally.
Tip: This method works well if you are reversing a single column or row.
Method 5: Using a Macro
For those who frequently reverse lists, creating a macro can save you considerable time.
- Open the Visual Basic for Applications (VBA) editor by pressing
ALT + F11.
- Insert a module: Click Insert -> Module.
- Add the following code:
Sub ReverseCells()
Dim rng As Range
Dim i As Long
Set rng = Selection
For i = 1 To rng.Rows.Count / 2
Dim temp As Variant
temp = rng.Cells(i, 1).Value
rng.Cells(i, 1).Value = rng.Cells(rng.Rows.Count - i + 1, 1).Value
rng.Cells(rng.Rows.Count - i + 1, 1).Value = temp
Next i
End Sub
- Run the macro: Select your data, and run the macro to reverse the order.
Note: Ensure you enable macros to utilize this feature.
Method 6: Using Filtering
If your data set is extensive, using filtering can help isolate and reverse order without affecting the overall structure.
- Enable filtering: Click on the column header and select "Filter."
- Sort: Choose to sort in descending order.
- Copy the reversed data: Paste this sorted data wherever you need it.
Tip: Filtering is especially useful in large spreadsheets with multiple columns.
Method 7: Dragging to Reverse
For small datasets, manually dragging is sometimes the quickest way to achieve a reverse order.
- Highlight your cells: Select the cells you wish to reverse.
- Click and drag: Press down
Shift and drag the selection to reverse its order.
Note: This method is intuitive but may not be practical for larger datasets.
<div class="faq-section">
<div class="faq-container">
<h2>Frequently Asked Questions</h2>
<div class="faq-item">
<div class="faq-question">
<h3>Can I reverse order in multiple columns at once?</h3>
<span class="faq-toggle">+</span>
</div>
<div class="faq-answer">
<p>Yes, you can select multiple columns and apply the sort feature to reverse the order simultaneously.</p>
</div>
</div>
<div class="faq-item">
<div class="faq-question">
<h3>Will reversing the order of cells affect formulas?</h3>
<span class="faq-toggle">+</span>
</div>
<div class="faq-answer">
<p>If you reverse cells that contain formulas, be cautious as it can affect the result if they reference other cells.</p>
</div>
</div>
<div class="faq-item">
<div class="faq-question">
<h3>Is there a way to reverse order in Excel online?</h3>
<span class="faq-toggle">+</span>
</div>
<div class="faq-answer">
<p>Most methods mentioned work in Excel Online, including sort and using functions.</p>
</div>
</div>
<div class="faq-item">
<div class="faq-question">
<h3>How do I save a macro for later use?</h3>
<span class="faq-toggle">+</span>
</div>
<div class="faq-answer">
<p>Save your workbook as a macro-enabled file (.xlsm) to retain the macro for future use.</p>
</div>
</div>
</div>
</div>
Wrapping it all up, reversing the order of cells in Excel doesn’t have to be a hassle. Whether you’re using built-in features, functions, or macros, you have plenty of options at your disposal. Take the time to explore these techniques, and soon you'll be zipping through data manipulation like a pro!
Don't hesitate to practice these methods to improve your Excel skills further. Plus, exploring related tutorials on data management can offer you even more tools to elevate your proficiency.
<p class="pro-note">🔍Pro Tip: Always keep a backup of your data before applying sorting or reversing methods to avoid accidental loss!</p>