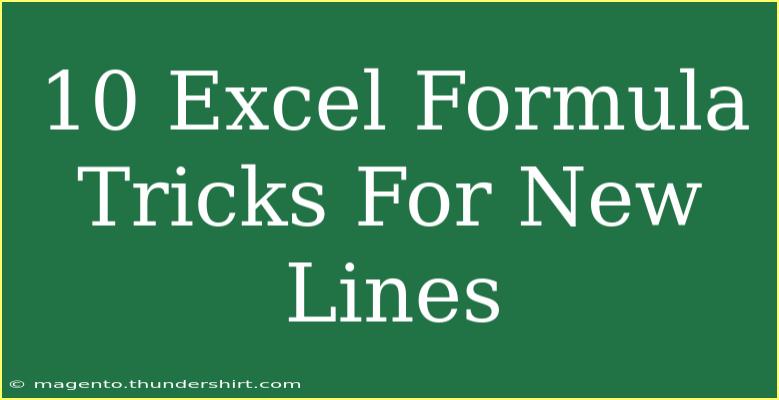Excel can be a powerful tool in your data analysis arsenal, and knowing how to handle new lines within your formulas can greatly enhance your productivity and presentation. Whether you're creating complex reports or simply trying to keep your spreadsheets neat, mastering new line tricks in Excel is essential. In this article, we'll explore 10 nifty tricks that will make working with new lines in Excel much easier, saving you time and effort. Let's dive right in! 💡
1. Using Alt + Enter for Manual Line Breaks
When you want to insert a new line within a cell, the simplest way is to use Alt + Enter. This combination allows you to add a manual line break without moving to another cell. Just double-click the cell where you want the new line, place your cursor at the desired spot, and press Alt + Enter.
Example:
- If you want to write “Hello” on the first line and “World” on the second, type
Hello, then press Alt + Enter, and type World.
2. Concatenating Text with New Lines
You can create new lines when concatenating text strings in Excel by using the CHAR function. Specifically, use CHAR(10) for a line break within your concatenation.
Formula:
= A1 & CHAR(10) & B1
This formula will combine the contents of cells A1 and B1, with a new line between them.
Note:
Make sure to enable Wrap Text in the cell formatting for the new line to display correctly.
3. Using TEXTJOIN for Multiple New Lines
The TEXTJOIN function is an excellent way to join text from multiple cells while adding line breaks.
Formula:
= TEXTJOIN(CHAR(10), TRUE, A1:A5)
This will join all text from the range A1:A5, separated by line breaks.
4. Handling New Lines in Data Validation Lists
If you're using data validation and want to create a list that appears on multiple lines, you can also use CHAR(10) in your list.
How to Do It:
- In the Data Validation dialog, use a formula like:
= {"Option1", CHAR(10), "Option2", CHAR(10), "Option3"}
This allows users to see options in a more readable format when they click the dropdown.
5. New Lines in Formulas for Better Readability
When writing complex formulas, you might find it helpful to use new lines for better readability. You can do this by breaking your formula into multiple lines using Alt + Enter.
Example:
Instead of writing:
=IF(A1>10,"High","Low")
You can break it down like this:
=IF(A1>10,
"High",
"Low")
6. New Line in IF Statements for Conditions
If you have a long IF statement, adding new lines can make it easier to read.
Example:
=IF(A1>100,
"Above 100",
IF(A1>50,
"Between 50 and 100",
"Below 50"))
7. New Lines in Conditional Formatting
You can use new lines as part of your conditional formatting messages or rules. Although the formatting settings might not support line breaks directly, you can create specific notes in your rules that can use CHAR(10).
8. New Lines in Charts and Graph Titles
When creating charts, having a title that spans multiple lines can look more professional. Use CHAR(10) in your chart title:
Example:
="Sales Report" & CHAR(10) & "2023"
9. Adjusting Row Height for Multiple Lines
To ensure your cells display all the lines correctly, you may need to adjust the row height. Select the row, right-click, and choose Row Height, or drag the row boundary.
10. Using SUBSTITUTE for Line Breaks in Text
If you need to replace characters in a string with a line break, you can use the SUBSTITUTE function along with CHAR(10).
Formula:
= SUBSTITUTE(A1, ",", CHAR(10))
This will replace all commas in A1 with line breaks, effectively splitting the text into new lines.
Important Note:
Always ensure that your cell formatting is set to Wrap Text to visualize the new line changes.
<div class="faq-section">
<div class="faq-container">
<h2>Frequently Asked Questions</h2>
<div class="faq-item">
<div class="faq-question">
<h3>How do I insert a line break in a cell?</h3>
<span class="faq-toggle">+</span>
</div>
<div class="faq-answer">
<p>Press Alt + Enter while editing the cell to create a new line within the same cell.</p>
</div>
</div>
<div class="faq-item">
<div class="faq-question">
<h3>Why isn't my new line appearing?</h3>
<span class="faq-toggle">+</span>
</div>
<div class="faq-answer">
<p>Make sure that the Wrap Text option is enabled in the cell formatting.</p>
</div>
</div>
<div class="faq-item">
<div class="faq-question">
<h3>Can I add new lines using a formula?</h3>
<span class="faq-toggle">+</span>
</div>
<div class="faq-answer">
<p>Yes, by using functions like CHAR(10) or TEXTJOIN within your formulas.</p>
</div>
</div>
<div class="faq-item">
<div class="faq-question">
<h3>How do I create a multi-line drop-down list?</h3>
<span class="faq-toggle">+</span>
</div>
<div class="faq-answer">
<p>You can use a formula in the Data Validation dialog that includes CHAR(10) for line breaks.</p>
</div>
</div>
<div class="faq-item">
<div class="faq-question">
<h3>Can I use new lines in chart titles?</h3>
<span class="faq-toggle">+</span>
</div>
<div class="faq-answer">
<p>Yes! Just use CHAR(10) in the chart title formula to create a multi-line title.</p>
</div>
</div>
</div>
</div>
In conclusion, mastering new lines in Excel can transform your spreadsheets from mundane to magnificent! By using these 10 tricks, you'll enhance your data presentations, improve readability, and streamline your workflow. Don’t hesitate to practice these techniques and explore more advanced Excel tutorials. The more you explore, the more proficient you’ll become in Excel!
<p class="pro-note">💡Pro Tip: Always enable Wrap Text for best results when using new lines in Excel!</p>