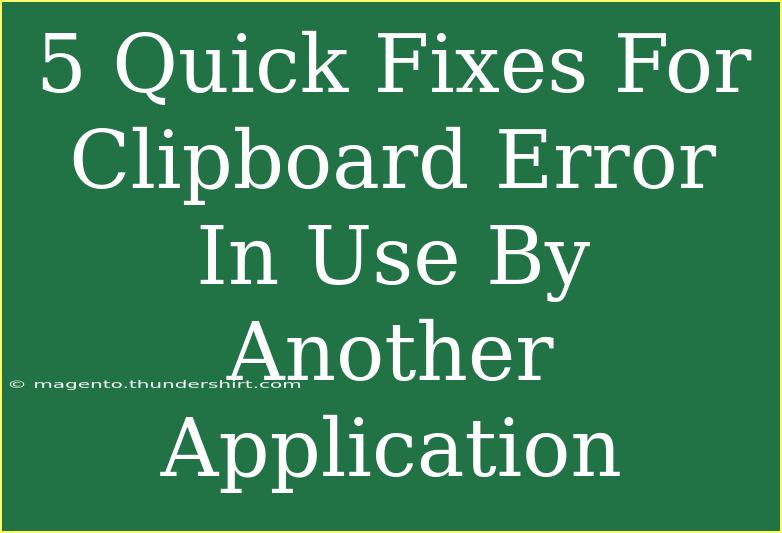Clipboard errors can be a frustrating experience, especially when you're trying to be productive. You might be in the middle of an important task, and suddenly, a message pops up saying that the clipboard is in use by another application. This can halt your work and leave you feeling stuck. Fortunately, there are several quick fixes you can implement to resolve this issue and get back on track. In this guide, we’ll explore effective solutions, helpful tips, common mistakes to avoid, and provide answers to frequently asked questions. Let’s dive in!
Understanding the Clipboard Issue
The clipboard is a temporary storage area that holds data (such as text or images) that you have copied or cut. However, when it is reported as "in use by another application," it generally means that another program is interfering with the clipboard operations, preventing you from copying or pasting data.
This could happen due to multiple applications trying to access the clipboard simultaneously or due to glitches within an application. The good news is, there are various methods to fix this and restore normal functionality.
5 Quick Fixes for Clipboard Error
1. Restart Windows Explorer
Sometimes, the clipboard can get stuck due to issues with Windows Explorer. Restarting it is a quick and effective way to refresh the clipboard.
How to Restart Windows Explorer:
- Press
Ctrl + Shift + Esc to open the Task Manager.
- Look for “Windows Explorer” in the list of processes.
- Right-click on it and select “Restart.”
This will close and reopen Windows Explorer, which often resolves clipboard issues.
2. Use the Clipboard History Feature
Windows 10 and later versions have a clipboard history feature that allows you to view and manage clipboard contents. If there's a conflict, clearing the clipboard history can help.
How to Clear Clipboard History:
- Press
Windows + V to open Clipboard History.
- Click on “Clear All” to remove all entries.
By clearing the clipboard, you eliminate any potential conflicts that might be causing the error.
3. Close Background Applications
Background applications can sometimes interfere with clipboard operations. Closing unnecessary applications can help resolve the error.
Steps to Close Background Apps:
- Right-click on the taskbar and select “Task Manager.”
- In the Processes tab, look for any applications you don’t need.
- Right-click on the application and select “End Task.”
By freeing up system resources, you may find that the clipboard works smoothly again.
4. Disable or Update Clipboard-Related Applications
Some applications that use clipboard management features can cause conflicts. Disabling or updating these apps may resolve the error.
To Disable Clipboard Management Tools:
- Open the application (if you know which one it is).
- Look for options to disable clipboard management features in settings.
- If needed, update the app to the latest version.
Alternatively, if you suspect a certain application is causing the issue, you might want to consider uninstalling it temporarily.
5. Run the System File Checker
Sometimes, system files can become corrupted, leading to clipboard errors. Running the System File Checker tool can help restore any missing or corrupted files.
How to Run System File Checker:
- Press
Windows + S to open the search bar.
- Type “cmd” and right-click on Command Prompt, then select “Run as administrator.”
- Type
sfc /scannow and hit Enter.
The tool will scan for and repair any issues it finds, which could fix the clipboard error.
Tips and Tricks for Clipboard Management
- Keep Software Updated: Regularly update your operating system and applications to avoid compatibility issues that might affect clipboard functionality.
- Use Built-in Tools Wisely: Utilize built-in Windows tools for clipboard management, such as the Snipping Tool or the built-in clipboard history feature.
- Limit Multi-Clipboard Tools: If you use third-party clipboard managers, ensure they do not conflict with each other. Stick to one reliable app.
Common Mistakes to Avoid
- Ignoring Background Apps: Many users overlook the impact of background applications on clipboard functionality. Always check what’s running in the background.
- Not Restarting the Device: A simple restart can fix many glitches, yet users often forget to try this before seeking complex solutions.
- Overusing Clipboard Managers: While handy, clipboard managers can sometimes cause conflicts. Use them judiciously and be aware of their settings.
Troubleshooting Clipboard Issues
If you've gone through the fixes and are still facing issues, here are a few more troubleshooting steps:
- Check for Malware: Sometimes, malware can interfere with clipboard operations. Run a full system scan using reliable antivirus software.
- Reinstall Affected Applications: If you notice that specific applications are causing the issue, consider uninstalling and reinstalling them.
- Update Drivers: Outdated or corrupt device drivers can cause system conflicts. Ensure all your device drivers are up to date.
<div class="faq-section">
<div class="faq-container">
<h2>Frequently Asked Questions</h2>
<div class="faq-item">
<div class="faq-question">
<h3>What does it mean when the clipboard is in use by another application?</h3>
<span class="faq-toggle">+</span>
</div>
<div class="faq-answer">
<p>It means that another program is actively using the clipboard, preventing your current application from accessing it.</p>
</div>
</div>
<div class="faq-item">
<div class="faq-question">
<h3>Can I fix the clipboard error by rebooting my computer?</h3>
<span class="faq-toggle">+</span>
</div>
<div class="faq-answer">
<p>Yes, a reboot can often fix temporary glitches affecting the clipboard.</p>
</div>
</div>
<div class="faq-item">
<div class="faq-question">
<h3>Are there third-party clipboard managers that can help?</h3>
<span class="faq-toggle">+</span>
</div>
<div class="faq-answer">
<p>Yes, there are many third-party clipboard managers that can enhance clipboard functionality, but they may also cause conflicts.</p>
</div>
</div>
<div class="faq-item">
<div class="faq-question">
<h3>What should I do if the issue persists after trying these fixes?</h3>
<span class="faq-toggle">+</span>
</div>
<div class="faq-answer">
<p>Consider scanning for malware, checking for driver updates, or seeking additional technical support if the issue continues.</p>
</div>
</div>
</div>
</div>
In conclusion, clipboard errors are common but can often be resolved quickly with a few simple steps. By restarting Windows Explorer, using clipboard history, closing background applications, or running system file checks, you can usually eliminate the error message. Remember to keep your software updated and manage clipboard applications wisely to prevent future issues.
Practice these techniques and explore more tutorials to improve your overall productivity and system performance.
<p class="pro-note">💡Pro Tip: Regularly check for running background applications and update software to avoid clipboard conflicts!</p>