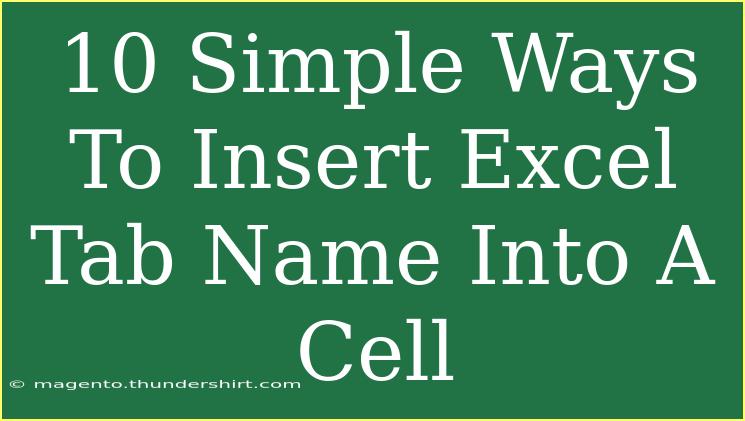If you've ever found yourself needing to display the name of a tab (or sheet) in an Excel cell, you might feel a bit stumped. But don’t worry, you’re not alone! Many users wonder how to do this efficiently. Displaying the tab name can be incredibly useful for creating dynamic reports, organizing data, or simply improving the readability of your spreadsheets. Here’s a comprehensive guide on 10 simple ways to insert the Excel tab name into a cell. Get ready to elevate your Excel game! 🚀
Why Insert Tab Names in Cells?
Inserting tab names directly into cells serves several purposes:
- Improved Clarity: Helps users quickly understand which sheet they're viewing.
- Dynamic References: Automatically update references when the tab name changes.
- Better Organization: Keeps data more organized, especially in large workbooks.
Methods to Insert Tab Name into a Cell
Method 1: Using the CELL Function
This is one of the most straightforward methods. The CELL function allows you to retrieve various information about a cell, including its address.
- Click on the cell where you want to display the tab name.
- Enter the formula:
=CELL("filename", A1)
- This will return the full path, including the sheet name. To extract just the tab name, you can use:
=MID(CELL("filename", A1), FIND("]", CELL("filename", A1)) + 1, 255)
Method 2: Using a Defined Name
If you find yourself using the tab name frequently, consider defining a name for it.
- Go to the Formulas tab, and click on "Define Name."
- In the Name box, enter something like
SheetName.
- In the "Refers to" box, enter:
=MID(CELL("filename", A1), FIND("]", CELL("filename", A1)) + 1, 255)
- Now you can use
=SheetName anywhere in your spreadsheet!
Method 3: VBA Macro
For those who love automation, a simple VBA macro can do the trick.
- Press
ALT + F11 to open the VBA editor.
- Insert a new module (
Insert > Module).
- Paste the following code:
Function TabName() As String
TabName = Application.Caller.Worksheet.Name
End Function
- Close the VBA editor and use
=TabName() in any cell.
Method 4: Formula in Combination with TEXTJOIN
If you're working with multiple tabs and want to display all their names, the TEXTJOIN function can be useful, along with some helper formulas.
- Create a list of your tab names manually.
- In a cell, use:
=TEXTJOIN(", ", TRUE, Sheet1!A1, Sheet2!A1, Sheet3!A1)
Method 5: HYPERLINK Function
You can create clickable links that include the tab name.
- Click on the cell where you want the hyperlink.
- Enter:
=HYPERLINK("#Sheet1!A1", "Go to " & MID(CELL("filename", A1), FIND("]", CELL("filename", A1)) + 1, 255))
Method 6: CONCATENATE with CELL
Another way is to concatenate the result of the CELL function with other text.
- In a cell, write:
=CONCATENATE("Tab Name: ", MID(CELL("filename", A1), FIND("]", CELL("filename", A1)) + 1, 255))
Method 7: Copy & Paste Special
If you don’t mind a static solution:
- Click on the tab name.
- Copy it (Ctrl + C).
- Go to the desired cell, right-click, and select “Paste Special.”
- Choose “Paste Values” to avoid linking to the tab.
Method 8: Using INDIRECT Function
This function can help you reference the tab name indirectly.
- In a cell, use:
=INDIRECT("'" & MID(CELL("filename", A1), FIND("]", CELL("filename", A1)) + 1, 255) & "'!A1")
- This pulls the value from cell A1 of the current tab.
Method 9: Manual Entry
Sometimes the simplest method is the best. If you change the sheet name infrequently, just type it out manually.
Method 10: Use a Button to Insert Tab Name
- Create a button using the Developer tab.
- Assign a macro that inputs the current tab name into the selected cell.
Troubleshooting Common Issues
- Formula Not Updating: If the tab name does not update, check that your formulas are set to recalculate automatically. Sometimes, Excel might set this to manual.
- #VALUE! Error: Ensure that you are referencing the correct cells and that your sheet names do not contain illegal characters.
- Macros Disabled: If your macros aren’t working, check if they are enabled in your Excel settings.
Tips for Effectively Using Excel
- Keep it Dynamic: Whenever possible, use formulas that will update automatically to reflect changes in the tab names.
- Organization is Key: A well-structured workbook will save you headaches later on, especially if it gets complex.
- Document Your Work: If you share the workbook with others, consider adding comments or documentation about how to use these formulas effectively.
<div class="faq-section">
<div class="faq-container">
<h2>Frequently Asked Questions</h2>
<div class="faq-item">
<div class="faq-question">
<h3>Can I automatically update the tab name if I change it?</h3>
<span class="faq-toggle">+</span>
</div>
<div class="faq-answer">
<p>Yes! If you use the formulas provided, they will dynamically update when you change the tab name.</p>
</div>
</div>
<div class="faq-item">
<div class="faq-question">
<h3>Why does my formula return an error?</h3>
<span class="faq-toggle">+</span>
</div>
<div class="faq-answer">
<p>Errors usually occur if there is an issue with cell references or if the formula is not recalculating. Check your references and ensure that Excel is set to calculate automatically.</p>
</div>
</div>
<div class="faq-item">
<div class="faq-question">
<h3>Is it possible to insert the tab name in multiple cells at once?</h3>
<span class="faq-toggle">+</span>
</div>
<div class="faq-answer">
<p>While Excel doesn’t allow bulk editing through formulas directly, you can drag down the corner of the cell with the formula to fill adjacent cells with the tab name.</p>
</div>
</div>
</div>
</div>
Remember, practice makes perfect! Take time to try out these methods and see which one works best for your needs. The more comfortable you become, the more efficient your Excel skills will be. Explore related tutorials on our blog to continue improving your proficiency and confidence in Excel.
<p class="pro-note">🌟Pro Tip: Always back up your data before experimenting with macros to prevent any loss!</p>