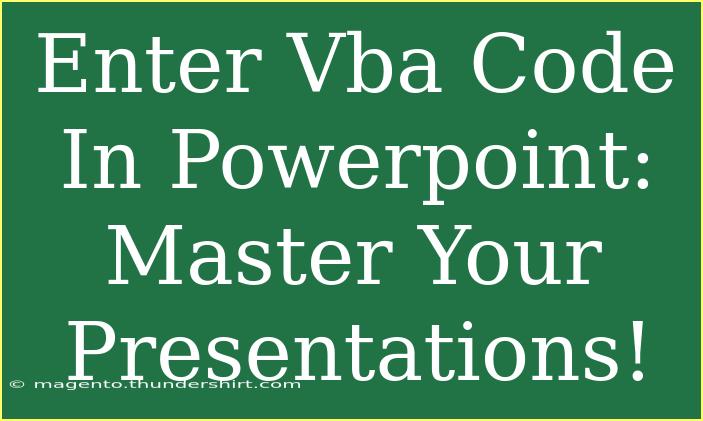When it comes to enhancing your presentations in PowerPoint, incorporating VBA (Visual Basic for Applications) code can elevate your work from ordinary to extraordinary! 🌟 This powerful tool allows you to automate repetitive tasks, customize slides, and introduce advanced features that bring your presentations to life. Whether you're a novice looking to get started or an experienced user eager to refine your skills, this guide will help you master the art of using VBA in PowerPoint.
What is VBA in PowerPoint?
VBA is an event-driven programming language from Microsoft that allows users to automate tasks in Microsoft Office applications. In PowerPoint, VBA enables you to create macros, automate repetitive processes, and customize your presentation to meet your unique needs. This can save you time and add functionality that enhances viewer engagement.
Why Use VBA in Your Presentations?
- Automation: Streamline tedious tasks such as formatting slides or inserting images.
- Customization: Personalize the experience for your audience by creating interactive elements.
- Efficiency: Save time on repetitive actions, allowing you to focus on content and design.
Getting Started with VBA in PowerPoint
Step 1: Enable the Developer Tab
The first step in using VBA in PowerPoint is to enable the Developer tab, which provides access to the Visual Basic Editor and other essential tools.
- Open PowerPoint and click on the File tab.
- Go to Options and select Customize Ribbon.
- In the right pane, check the box for Developer.
- Click OK.
Now, you will see the Developer tab in your PowerPoint ribbon! 🎉
Step 2: Access the Visual Basic Editor
Now that you have the Developer tab enabled, let’s access the Visual Basic Editor (VBE).
- Click on the Developer tab.
- Select Visual Basic.
This opens the VBE, where you can write and edit your VBA code.
Step 3: Insert a Module
Modules are where you will write your VBA code.
- In the VBE, right-click on any of the items in the Project Explorer.
- Select Insert > Module.
You now have a blank module where you can write your code!
Step 4: Writing Your First VBA Macro
Here's a simple example of a VBA macro that adds a new slide to your presentation:
Sub AddNewSlide()
Dim newSlide As Slide
Set newSlide = ActivePresentation.Slides.Add(ActivePresentation.Slides.Count + 1, ppLayoutText)
newSlide.Shapes(1).TextFrame.TextRange.Text = "Welcome to My Presentation!"
End Sub
To run this macro:
- Place your cursor within the code.
- Press F5 or click the Run button.
You should see a new slide added to your presentation! 🎈
Common Mistakes to Avoid
- Not enabling macros: Ensure your PowerPoint settings allow macros to run. This can often be found in the Trust Center settings.
- Errors in code syntax: Always double-check your code for typos and missing punctuation.
- Not saving your work: Save your presentation as a macro-enabled file (with a .pptm extension) to preserve your VBA code.
Troubleshooting Issues
Even the best of us face challenges while working with VBA. Here are some common issues and how to solve them:
- Macro doesn't run: Ensure macros are enabled and that you are in the correct module.
- Run-time errors: Check the code for typos, ensure all objects are declared, and that the correct methods are used.
- Nothing happens when I run the macro: Make sure your macro is not trying to perform actions on closed presentations or slides.
Helpful Tips, Shortcuts, and Advanced Techniques
-
Use Comments: Adding comments in your code can help you and others understand what each section does. Use an apostrophe (') to start a comment.
-
Debugging: Use the Debug feature in VBE to step through your code line by line to find issues.
-
Record Macros: PowerPoint also has a macro recorder that can generate VBA code based on your actions. This is a great way to learn!
-
Explore Object Model: Familiarize yourself with PowerPoint's object model to know what you can automate.
-
Utilize Online Resources: Online forums, YouTube tutorials, and documentation can be great resources for learning more about VBA.
Use Cases for VBA in PowerPoint
- Automating Slide Transitions: Create scripts that apply specific transitions to all slides at once.
- Generating Reports: Pull data from Excel and display it dynamically in your slides.
- Interactive Presentations: Create quizzes or polls that respond to user input.
Examples and Scenarios
Example 1: Batch Adding Slides
You can create a macro that adds multiple slides at once with a simple loop. Here's a snippet to add five slides:
Sub AddMultipleSlides()
Dim i As Integer
For i = 1 To 5
ActivePresentation.Slides.Add (ActivePresentation.Slides.Count + 1), ppLayoutText
Next i
End Sub
Example 2: Create a Simple Quiz
Here’s how to create a message box quiz that prompts the user to answer a question:
Sub Quiz()
Dim answer As String
answer = InputBox("What is the capital of France?", "Quiz Time")
If LCase(answer) = "paris" Then
MsgBox "Correct! 🎉"
Else
MsgBox "Try again!"
End If
End Sub
Frequently Asked Questions
<div class="faq-section">
<div class="faq-container">
<h2>Frequently Asked Questions</h2>
<div class="faq-item">
<div class="faq-question">
<h3>What is VBA?</h3>
<span class="faq-toggle">+</span>
</div>
<div class="faq-answer">
<p>VBA stands for Visual Basic for Applications, a programming language to automate tasks in Office applications.</p>
</div>
</div>
<div class="faq-item">
<div class="faq-question">
<h3>How do I enable macros in PowerPoint?</h3>
<span class="faq-toggle">+</span>
</div>
<div class="faq-answer">
<p>Go to File > Options > Trust Center > Trust Center Settings > Macro Settings, and choose your preferred option.</p>
</div>
</div>
<div class="faq-item">
<div class="faq-question">
<h3>Can I use VBA in PowerPoint for Mac?</h3>
<span class="faq-toggle">+</span>
</div>
<div class="faq-answer">
<p>Yes, but the availability of certain features may vary, as the Mac version has limited support for VBA compared to Windows.</p>
</div>
</div>
<div class="faq-item">
<div class="faq-question">
<h3>How do I debug my VBA code?</h3>
<span class="faq-toggle">+</span>
</div>
<div class="faq-answer">
<p>Use the Debug feature in the VBE to step through your code, checking variables and flow for errors.</p>
</div>
</div>
</div>
</div>
In conclusion, leveraging VBA in PowerPoint can significantly improve the efficiency and interactivity of your presentations. By learning the basics and experimenting with different features, you can create visually stunning and informative slides that capture your audience's attention. Remember, practice is key to becoming proficient in VBA, so don’t hesitate to explore further tutorials and build on the skills you’ve learned here!
<p class="pro-note">🌟Pro Tip: Don’t fear errors; they are often your best teachers in coding! Keep experimenting and learning.</p>