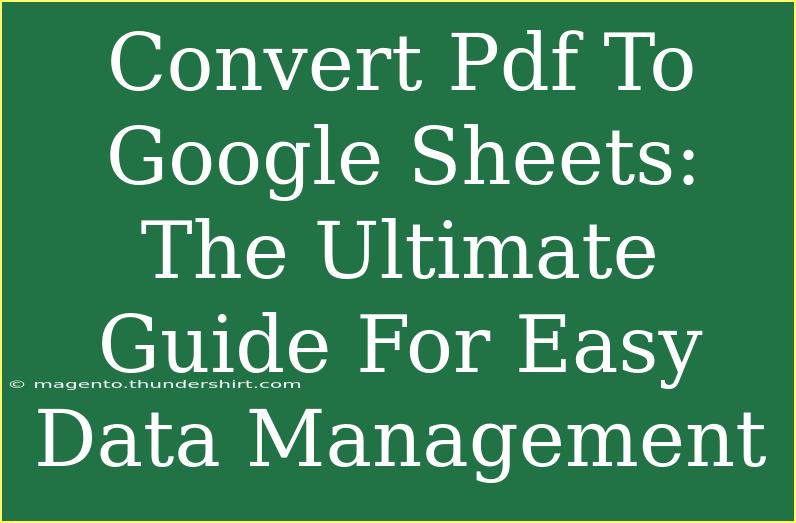If you've ever dealt with data in a PDF format, you know how cumbersome it can be to manage and manipulate. This is where Google Sheets steps in as a fantastic solution, enabling you to transform your PDF data into a more accessible and editable format. 📊 In this ultimate guide, we’ll explore how to convert PDF files to Google Sheets effectively, share helpful tips and tricks, discuss common pitfalls to avoid, and provide you with troubleshooting tips to make your journey smoother.
Why Convert PDF to Google Sheets?
PDFs are great for sharing information but not for data manipulation. Converting PDFs to Google Sheets allows for:
- Enhanced Collaboration: Google Sheets enables multiple users to edit and comment simultaneously, making teamwork seamless.
- Data Analysis: Easily sort, filter, and visualize your data.
- Accessibility: Google Sheets can be accessed from anywhere with an internet connection, making it more versatile than a static PDF.
How to Convert PDF to Google Sheets
Converting a PDF to Google Sheets can be accomplished in a few steps, either through Google Drive or third-party tools. Here’s a step-by-step guide for both methods.
Method 1: Using Google Drive
-
Upload the PDF to Google Drive:
- Open your Google Drive.
- Click on the “+ New” button and select “File upload”.
- Choose the PDF file you wish to convert.
-
Open PDF with Google Docs:
- Once uploaded, right-click on the PDF file.
- Select “Open with”, and then click on “Google Docs”.
- This will convert your PDF into an editable Google Docs format.
-
Copy Data to Google Sheets:
- In Google Docs, highlight the table or data you want to transfer.
- Copy the selected data (Ctrl+C or Command+C).
- Open a new Google Sheets document.
- Paste the data (Ctrl+V or Command+V) into Google Sheets.
Method 2: Using Online PDF to Excel Converters
For PDFs with complex formatting, online converters might be a more effective solution.
-
Choose an Online Converter:
- Search for reputable online PDF to Excel converters (e.g., Smallpdf, ILovePDF).
- Upload your PDF file.
-
Convert to Excel:
- Follow the website’s prompts to convert the file to an Excel format.
- Once converted, download the Excel file.
-
Import into Google Sheets:
- Open Google Sheets and click on “File”.
- Choose “Import”, and then select “Upload”.
- Upload the Excel file you just downloaded and choose your import settings.
Method 3: Using Google Sheets Add-ons
-
Open Google Sheets:
- Open a new or existing Google Sheets document.
-
Find and Install an Add-on:
- Click on “Extensions” in the menu.
- Choose “Add-ons” and click on “Get add-ons”.
- Search for PDF conversion add-ons (like “PDF to Google Sheets”).
- Install the desired add-on.
-
Use the Add-on:
- Follow the instructions provided by the add-on to convert your PDF file directly into Google Sheets.
Helpful Tips for Effective Conversion
- Check Formatting: After conversion, always review the formatting and adjust as necessary. Google Sheets may not perfectly replicate complex tables.
- Use Clear PDFs: Ensure the PDF is clear and well-structured for better results. Scanned documents might require OCR (Optical Character Recognition) for accurate data extraction.
- Break Down Large PDFs: If a PDF is too large, consider breaking it down into smaller sections for easier management.
Common Mistakes to Avoid
- Ignoring Data Verification: Always double-check the converted data for any inconsistencies or errors.
- Forgetting to Save Changes: Make sure you save your Google Sheets after any adjustments.
- Not Using Proper Format: Be mindful of formatting issues, as currency, dates, and numbers might not convert correctly.
Troubleshooting Tips
- Data Not Appearing Correctly: If data doesn’t show up as expected, try adjusting the original PDF or use a different conversion method.
- Error Messages: If you face errors during upload, check your internet connection and file size.
- Unwanted Characters: Look out for strange characters after conversion. This often happens with special fonts in the PDF.
<div class="faq-section">
<div class="faq-container">
<h2>Frequently Asked Questions</h2>
<div class="faq-item">
<div class="faq-question">
<h3>Can I convert PDF to Google Sheets on mobile?</h3>
<span class="faq-toggle">+</span>
</div>
<div class="faq-answer">
<p>Yes! You can use mobile apps for Google Drive or web-based converters on your phone to convert PDF to Google Sheets.</p>
</div>
</div>
<div class="faq-item">
<div class="faq-question">
<h3>What if my PDF is password protected?</h3>
<span class="faq-toggle">+</span>
</div>
<div class="faq-answer">
<p>You’ll need to remove the password protection before you can convert the PDF using Google Docs or other methods.</p>
</div>
</div>
<div class="faq-item">
<div class="faq-question">
<h3>Are there any costs associated with converting PDFs?</h3>
<span class="faq-toggle">+</span>
</div>
<div class="faq-answer">
<p>Most methods are free; however, some advanced online services might require a subscription or one-time fee.</p>
</div>
</div>
</div>
</div>
Conclusion
Converting PDFs to Google Sheets can dramatically improve your data management capabilities, making it easier to analyze, share, and collaborate. Remember to choose the right method based on your needs, verify your data, and avoid common mistakes for a smoother conversion experience.
Now that you're equipped with this ultimate guide, it’s time to practice these techniques and explore additional tutorials related to Google Sheets. Dive in, experiment, and enhance your data management skills like a pro!
<p class="pro-note">📌 Pro Tip: Regularly save your Google Sheets to avoid losing data during conversions.</p>