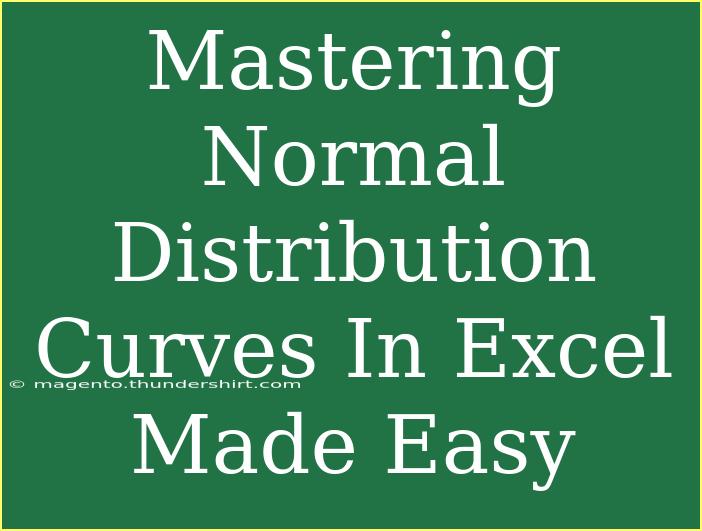When it comes to understanding statistics, one of the most fundamental concepts you’ll encounter is the normal distribution curve. Mastering normal distribution curves in Excel can seem daunting at first, but with a little guidance and practice, you’ll be able to navigate these statistical waters with ease. Whether you’re a student, a business analyst, or someone interested in data science, grasping this concept can enhance your data analysis skills dramatically. 📈 Let's dive into the world of normal distribution curves and how Excel can make your life a whole lot easier!
What is a Normal Distribution Curve?
A normal distribution curve is a symmetric, bell-shaped graph that represents the distribution of a dataset. The majority of the observations cluster around the central peak and fall off symmetrically towards the extremes. This curve is defined by its mean (average) and standard deviation, which determine its shape and spread. Here are a few key points to consider:
- Mean (µ): The center of the distribution where the peak lies.
- Standard Deviation (σ): Measures the spread or dispersion of the data around the mean.
Why is Normal Distribution Important?
Understanding normal distribution is crucial for various statistical analyses, including hypothesis testing, regression analysis, and quality control. Many statistical tests assume that data follows a normal distribution. Thus, mastering this concept can significantly boost your analytical capabilities.
Creating a Normal Distribution Curve in Excel
Follow these steps to create a normal distribution curve in Excel effectively:
Step 1: Collect Your Data
Start by gathering the dataset you want to analyze. For example, let's say we have a dataset of test scores:
| Test Scores |
| 65 |
| 70 |
| 75 |
| 80 |
| 85 |
| 90 |
| 95 |
| 100 |
Step 2: Calculate Mean and Standard Deviation
- Input your data into a single column in Excel (e.g., A1:A8).
- In a new cell, use the formula
=AVERAGE(A1:A8) to find the mean.
- Next, in another cell, use
=STDEV.S(A1:A8) to calculate the standard deviation.
Step 3: Create a Range of Values
- In column B, create a range of values around the mean. For instance, you can use values from the mean - 3σ to mean + 3σ. If your mean is 82.5 and the standard deviation is 12.25, you might set up values from 30 to 135.
- Input these values in column B (from B1 to B12).
Step 4: Calculate Normal Distribution Values
- In column C, next to your range of values, use the formula for the normal distribution:
=NORM.DIST(B1, Mean, Standard_Deviation, FALSE).
- Drag this formula down to apply it to all the values you created in column B.
Step 5: Create the Curve
- Highlight the data in column B and the calculated values in column C.
- Navigate to the "Insert" tab, then select "Scatter" under the Charts group.
- Choose "Scatter with Smooth Lines" to visualize your normal distribution curve.
Now, you have a beautifully crafted normal distribution curve that accurately represents your dataset! 🎉
<p class="pro-note">📊 Pro Tip: Consider highlighting key areas on the curve (e.g., mean, standard deviations) using different colors for better visual analysis.</p>
Advanced Techniques for Mastering Normal Distribution in Excel
Once you're comfortable with the basics, here are a few advanced techniques to enhance your skills:
Using Excel Functions Effectively
Excel has several functions related to normal distribution:
- NORM.DIST: This function returns the normal distribution for a specified mean and standard deviation.
- NORM.INV: This gives you the inverse of the normal distribution.
- NORM.S.DIST: This returns the standard normal distribution (mean = 0 and standard deviation = 1).
Shortcuts to Remember
- Instead of entering formulas manually, use Excel’s Formula AutoComplete feature to quickly find the functions you need.
- Utilize keyboard shortcuts like
Ctrl + Shift + L to apply filters on your data, making it easier to analyze large datasets.
Common Mistakes to Avoid
- Failing to check for normality: Always visualize your data before assuming a normal distribution. Use histograms to assess your dataset.
- Ignoring outliers: Outliers can skew your mean and standard deviation. Consider removing them or using robust statistics.
- Relying solely on Excel functions: While functions are powerful, understanding the underlying statistics will help you interpret results more effectively.
Troubleshooting Issues
If you encounter problems while creating normal distribution curves in Excel, here are some common issues and their solutions:
-
Incorrect Curve Shape:
- Ensure that your data truly follows a normal distribution. You may need to conduct a normality test (like Shapiro-Wilk) or visually check with a histogram.
-
Formulas Not Calculating:
- Make sure that your data range and cell references in formulas are correct. Double-check that you've used
= at the start of your formulas.
-
Chart Not Displaying Correctly:
- If your chart appears cluttered, consider adjusting the axis options or changing the chart type for clarity.
<div class="faq-section">
<div class="faq-container">
<h2>Frequently Asked Questions</h2>
<div class="faq-item">
<div class="faq-question">
<h3>What is a normal distribution curve?</h3>
<span class="faq-toggle">+</span>
</div>
<div class="faq-answer">
<p>A normal distribution curve is a bell-shaped graph that represents the distribution of a dataset, where most observations cluster around the mean.</p>
</div>
</div>
<div class="faq-item">
<div class="faq-question">
<h3>How can I tell if my data is normally distributed?</h3>
<span class="faq-toggle">+</span>
</div>
<div class="faq-answer">
<p>You can use visualizations such as histograms and normal probability plots, or perform statistical tests like the Shapiro-Wilk test.</p>
</div>
</div>
<div class="faq-item">
<div class="faq-question">
<h3>What should I do if my data is not normally distributed?</h3>
<span class="faq-toggle">+</span>
</div>
<div class="faq-answer">
<p>Consider transforming your data (e.g., using logarithmic or square root transformations) or using non-parametric statistical methods.</p>
</div>
</div>
<div class="faq-item">
<div class="faq-question">
<h3>Can I create a normal distribution curve with Excel online?</h3>
<span class="faq-toggle">+</span>
</div>
<div class="faq-answer">
<p>Yes! Excel Online has similar functionalities, allowing you to create normal distribution curves using the same formulas and charting techniques.</p>
</div>
</div>
</div>
</div>
You’ve now equipped yourself with the knowledge and skills to master normal distribution curves in Excel! Remember, practice is key. Play around with different datasets, explore Excel’s powerful statistical tools, and keep pushing your learning boundaries.
<p class="pro-note">🔍 Pro Tip: Check out additional tutorials on data visualization to enhance your analytical capabilities further!</p>