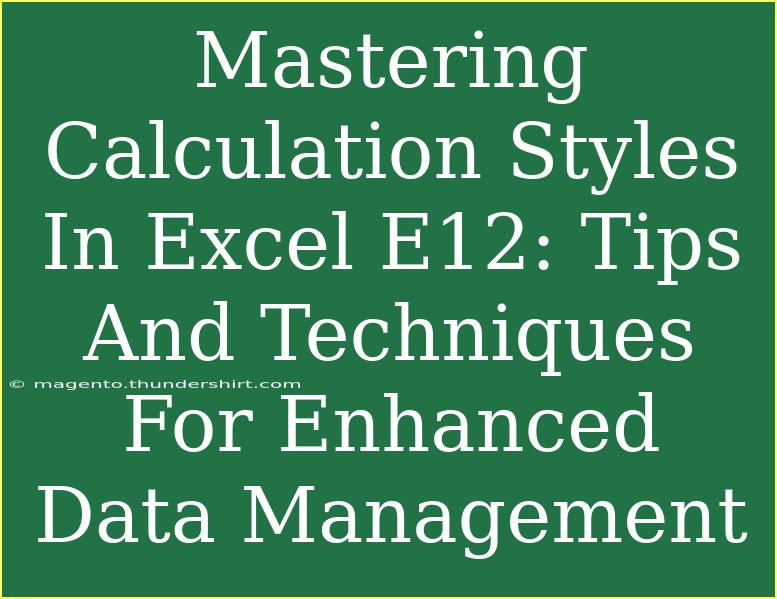When it comes to data management, Microsoft Excel is a titan of versatility, especially with features like calculation styles. Excel's calculation styles can enhance your workflow, streamline data analysis, and improve the overall organization of your spreadsheets. Let’s dive into mastering calculation styles in Excel E12, covering everything from basic tips and shortcuts to advanced techniques.
Understanding Calculation Styles in Excel
Calculation styles in Excel refer to how formulas are calculated and displayed in your spreadsheets. It’s essential to understand the available options so that you can customize your work to suit your data needs.
Why Use Calculation Styles?
- Efficiency: Calculating your data accurately and quickly saves time.
- Clarity: Proper styling helps communicate your data clearly to others.
- Customization: Tailor your spreadsheets according to personal or organizational needs.
Basic Tips for Using Calculation Styles
-
Familiarize Yourself with Excel Functions:
Start by exploring essential Excel functions such as SUM, AVERAGE, COUNT, and IF. These can help you set the foundation for more complex calculations.
-
Use Cell Formatting:
Formatting cells to show numbers as currency, percentages, or dates can provide clarity. Simply highlight the cells, right-click, and select "Format Cells" to choose your desired style.
-
Explore Quick Analysis Tools:
Excel’s Quick Analysis tool is a powerful feature that gives you immediate access to calculations and visualization options. Select your data, and then click on the Quick Analysis button to see available calculation styles.
Shortcuts to Simplify Calculations
- AutoSum: Just hit
ALT + = to quickly add up a column or row of numbers.
- Fill Handle: Drag the small square at the corner of a selected cell to copy formulas or series quickly.
- Keyboard Shortcuts: Familiarize yourself with Excel keyboard shortcuts, such as
Ctrl + Shift + T for creating a table or F2 to edit a cell.
Advanced Techniques for Enhanced Data Management
Using Named Ranges
Named ranges make managing formulas easier. Instead of referencing cell ranges like A1:A10, you can name that range (e.g., "SalesData"). This enhances readability and reduces errors in larger spreadsheets.
- Select the range of cells you want to name.
- Click on the name box in the top left corner.
- Type the desired name and hit Enter.
Implementing Conditional Formatting
Conditional formatting can dynamically change the appearance of cells based on their values. For instance, you can highlight all sales numbers that exceed a specific target.
- Select the range of cells you want to format.
- Go to the "Home" tab, click "Conditional Formatting," and then "New Rule."
- Set your rule based on cell values or formulas.
Leveraging Data Validation
Data validation helps prevent errors by restricting the type of data that can be entered into a cell. For example, you can set a rule that only allows numbers between 1 and 100.
- Select the cell(s) for validation.
- Click on the "Data" tab, and then "Data Validation."
- Choose your criteria and set any alerts or error messages.
Utilizing Array Formulas
Array formulas allow you to perform multiple calculations on one or more items in an array. They can be incredibly powerful for data analysis.
- To create an array formula, enter your formula and press
Ctrl + Shift + Enter instead of just Enter.
- For instance, you can calculate the total sales for a specific product across multiple months using an array formula.
Common Mistakes to Avoid
- Overusing Formulas: Don’t get carried away with complex formulas when simpler ones will suffice.
- Neglecting Data Types: Ensure you’re using the correct data types, as this can affect calculations.
- Ignoring Errors: Excel displays errors (like #DIV/0!) that can skew your data analysis. Make sure to address these promptly.
Troubleshooting Calculation Issues
Here are some steps to troubleshoot common calculation issues in Excel:
-
Check Calculation Options: Ensure that your Excel is set to "Automatic" in the calculation options. Go to "Formulas" > "Calculation Options" and select "Automatic."
-
Use Error Checking: Excel's built-in error-checking feature can help identify issues in formulas. Look for the small triangle in the upper-left corner of cells.
-
Evaluate Formulas: Use the "Evaluate Formula" tool found under the "Formulas" tab to step through your calculations and identify where an error may occur.
<div class="faq-section">
<div class="faq-container">
<h2>Frequently Asked Questions</h2>
<div class="faq-item">
<div class="faq-question">
<h3>What are calculation styles in Excel?</h3>
<span class="faq-toggle">+</span>
</div>
<div class="faq-answer">
<p>Calculation styles determine how formulas are calculated and displayed in Excel, enhancing data clarity and analysis efficiency.</p>
</div>
</div>
<div class="faq-item">
<div class="faq-question">
<h3>How do I apply conditional formatting?</h3>
<span class="faq-toggle">+</span>
</div>
<div class="faq-answer">
<p>Select the cells, navigate to "Conditional Formatting" in the "Home" tab, and create a new rule based on your desired conditions.</p>
</div>
</div>
<div class="faq-item">
<div class="faq-question">
<h3>Why are my Excel calculations not updating?</h3>
<span class="faq-toggle">+</span>
</div>
<div class="faq-answer">
<p>Ensure your calculation options are set to "Automatic" in the "Formulas" tab, which allows formulas to recalculate whenever changes are made.</p>
</div>
</div>
<div class="faq-item">
<div class="faq-question">
<h3>Can I create an array formula?</h3>
<span class="faq-toggle">+</span>
</div>
<div class="faq-answer">
<p>Yes, you can create an array formula by entering your formula and pressing Ctrl + Shift + Enter to allow for multiple calculations at once.</p>
</div>
</div>
<div class="faq-item">
<div class="faq-question">
<h3>What is the best way to prevent data entry errors?</h3>
<span class="faq-toggle">+</span>
</div>
<div class="faq-answer">
<p>Using data validation helps restrict the types of data that can be entered into cells, which minimizes errors.</p>
</div>
</div>
</div>
</div>
Mastering calculation styles in Excel is more than just memorizing formulas and shortcuts; it's about knowing how to use these tools effectively to improve your data management skills. Remember to experiment with different styles, formats, and features to find what works best for you. Practice regularly, and you’ll soon find yourself navigating Excel like a pro!
<p class="pro-note">💡Pro Tip: Experiment with different calculation styles to find what enhances your workflow the most!</p>