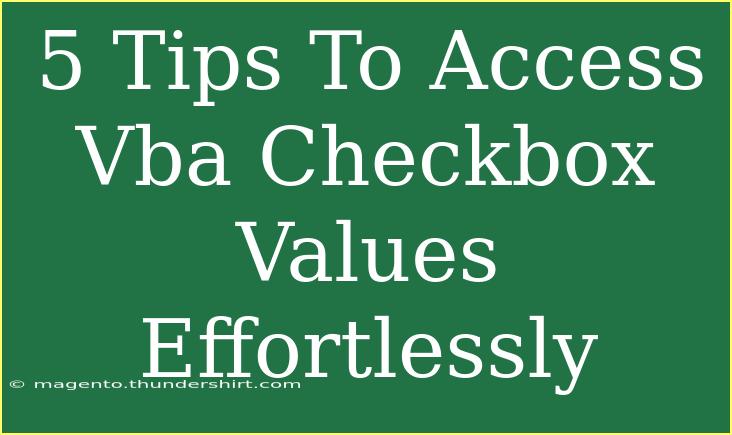When it comes to working with VBA (Visual Basic for Applications) in Excel, one often encounters the need to utilize checkboxes. Whether you're designing forms, creating user interfaces, or just enhancing your spreadsheets, understanding how to access checkbox values can significantly streamline your workflow. Let's dive into some helpful tips, shortcuts, and advanced techniques to access those VBA checkbox values effortlessly! ✅
Understanding VBA Checkboxes
Checkboxes are an essential component in user forms and can be found in various Excel applications. These controls allow users to make selections and provide valuable inputs. In VBA, a checkbox can either be checked or unchecked, typically returning a Boolean value (True or False). Grasping this concept is the first step in effectively using checkboxes in your projects.
Tips for Accessing VBA Checkbox Values
1. Using the Checkbox Control
To start working with checkbox values, you first need to insert a checkbox into your Excel sheet or UserForm. Here's how:
- Open Excel and go to the Developer Tab.
- Click on Insert and choose the checkbox control from the ActiveX controls or Form controls.
- Click on your Excel sheet where you want the checkbox to appear.
Now, once the checkbox is added, you can use VBA code to access its value.
2. Accessing Checkbox Values in VBA Code
The most straightforward way to access checkbox values is through the Value property. Here's a simple example to demonstrate this:
Dim isChecked As Boolean
isChecked = CheckBox1.Value
If isChecked Then
MsgBox "Checkbox is checked!"
Else
MsgBox "Checkbox is unchecked!"
End If
This code checks the status of CheckBox1. If it's checked, it displays a message box indicating so. Use this method to quickly gather checkbox statuses in your projects! 💡
3. Utilizing Loops for Multiple Checkboxes
If you're working with several checkboxes, looping through them can save you time. Consider the following example, where multiple checkboxes exist on a UserForm:
Dim ctrl As Control
For Each ctrl In Me.Controls
If TypeOf ctrl Is MSForms.CheckBox Then
If ctrl.Value = True Then
MsgBox ctrl.Caption & " is checked."
End If
End If
Next ctrl
This loop will go through every control on the UserForm, check if it's a checkbox, and if so, it will notify you if it's checked. This is especially useful for forms with multiple options! 🔄
4. Storing Checkbox Values in a Variable
Another efficient way to handle checkbox values is by storing the results in an array or collection. This approach allows for easier data management, especially in complex scenarios:
Dim checkboxValues() As Boolean
ReDim checkboxValues(1 To 3)
checkboxValues(1) = CheckBox1.Value
checkboxValues(2) = CheckBox2.Value
checkboxValues(3) = CheckBox3.Value
Now, checkboxValues will contain the status of each checkbox, which you can easily manipulate later in your code. This method is great for maintaining multiple checkbox states in a systematic way.
5. Handling Events with Checkboxes
Taking advantage of event handling can bring your forms to life! You can run specific code when the checkbox is checked or unchecked by using the Click event. Here’s how:
Private Sub CheckBox1_Click()
If CheckBox1.Value = True Then
MsgBox "You checked CheckBox1"
Else
MsgBox "You unchecked CheckBox1"
End If
End Sub
With this event handler, every time CheckBox1 is clicked, a message will display according to its current state. This is an engaging way to provide immediate feedback to users! ⚡
Common Mistakes to Avoid
When working with VBA checkboxes, it's easy to run into a few common pitfalls. Here are some mistakes to be aware of:
- Not referencing the checkbox correctly: Make sure to use the correct name when referring to the checkbox. This could lead to runtime errors if the name is incorrect.
- Ignoring the value type: Remember that the value returned is Boolean. Treating it as a string can lead to unexpected results.
- Failing to handle unchecking events: Often, users may forget to manage events for when a checkbox is unchecked. Incorporate both conditions to improve functionality.
Troubleshooting Common Issues
If you're facing challenges while accessing checkbox values, here are some troubleshooting tips:
- Check your variable types: Ensure the variables you use to store checkbox values are of the Boolean type.
- Debugging messages: Use
MsgBox to display the values at various points in your code to understand what’s happening internally.
- Form control vs. ActiveX control: Be aware of the difference between these controls, as the way you access their values might vary.
<div class="faq-section">
<div class="faq-container">
<h2>Frequently Asked Questions</h2>
<div class="faq-item">
<div class="faq-question">
<h3>How do I create a checkbox in Excel using VBA?</h3>
<span class="faq-toggle">+</span>
</div>
<div class="faq-answer">
<p>Go to the Developer tab, click Insert, and choose the checkbox control from ActiveX or Form controls. Click where you want to place it.</p>
</div>
</div>
<div class="faq-item">
<div class="faq-question">
<h3>What property do I use to check if a checkbox is checked?</h3>
<span class="faq-toggle">+</span>
</div>
<div class="faq-answer">
<p>Use the Value property of the checkbox. It returns True if checked and False if unchecked.</p>
</div>
</div>
<div class="faq-item">
<div class="faq-question">
<h3>Can I use checkboxes in a UserForm?</h3>
<span class="faq-toggle">+</span>
</div>
<div class="faq-answer">
<p>Yes, checkboxes can be easily added to a UserForm, allowing for more interactive forms.</p>
</div>
</div>
<div class="faq-item">
<div class="faq-question">
<h3>How do I access the value of multiple checkboxes at once?</h3>
<span class="faq-toggle">+</span>
</div>
<div class="faq-answer">
<p>You can use a loop to iterate through controls, checking each checkbox's value within the loop.</p>
</div>
</div>
</div>
</div>
In conclusion, mastering VBA checkbox values opens up a world of possibilities within Excel. With the tips and techniques shared here, you can not only access checkbox values easily but also create more dynamic and interactive Excel applications. Remember to practice these strategies, experiment with code, and explore additional tutorials to further enhance your skills. The more you engage with VBA, the more powerful your spreadsheet solutions will become.
<p class="pro-note">🌟Pro Tip: Always use meaningful names for your checkboxes to make your code more readable and easier to maintain!</p>