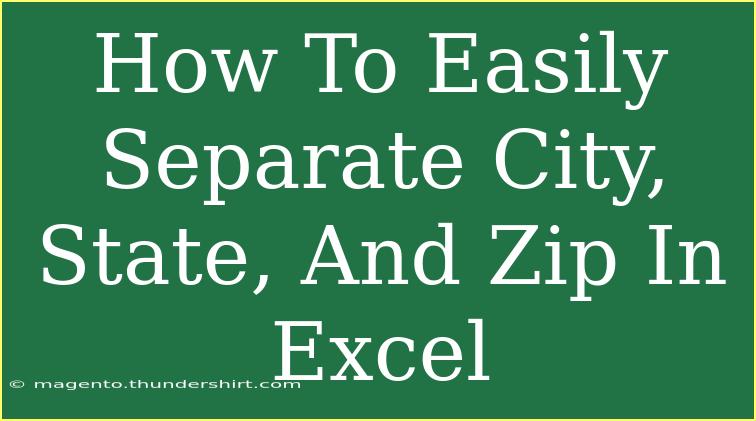If you’ve ever worked with data in Excel, you know how important it is to maintain clarity and organization. When dealing with addresses, you might often encounter a scenario where the city, state, and zip code are all lumped together in one cell. This can be a headache, especially if you need to perform data analysis or create segmented reports. Luckily, separating these components can be done easily with a few techniques. Let’s dive in and explore some handy tips, tricks, and advanced techniques to help you efficiently separate city, state, and zip code in Excel! 📊
Understanding the Basics
Before we jump into the methods, let’s take a moment to understand how these address components are typically formatted in Excel. Most addresses will follow a pattern similar to:
123 Main St, Los Angeles, CA 90001
Here’s what we need to extract:
- City: Los Angeles
- State: CA
- Zip Code: 90001
Method 1: Using Text to Columns
One of the simplest ways to separate city, state, and zip is by using the built-in Text to Columns feature in Excel. This method allows you to split the data based on specific delimiters, such as commas and spaces.
Steps to Follow
-
Select the Cell(s): Click on the cell or range of cells containing the addresses.
-
Navigate to the Data Tab: Go to the Data tab on the Ribbon.
-
Click on Text to Columns: Choose Text to Columns in the Data Tools group.
-
Choose Delimited: In the Convert Text to Columns Wizard, select Delimited and click Next.
-
Select Delimiters: Check the box for Comma and also Space if needed, then click Next.
-
Finish: Select the destination where you want to place the separated data and click Finish.
Result
Your data should now be split into separate columns based on the delimiters you selected. You may need to rearrange them to fit your needs.
<p class="pro-note">📝 Pro Tip: If your data has different delimiters, adjust the selection accordingly in the Text to Columns step!</p>
Method 2: Using Formulas
If you prefer a more dynamic approach, or if your data might change, you can use Excel formulas to extract city, state, and zip code.
Steps to Follow
Let's assume your address is in cell A1:
-
Extract the City:
=TRIM(MID(A1, FIND(",", A1) + 1, FIND(",", A1, FIND(",", A1) + 1) - FIND(",", A1) - 1))
-
Extract the State:
=TRIM(MID(A1, FIND(",", A1, FIND(",", A1) + 1) + 1, 2))
-
Extract the Zip Code:
=TRIM(RIGHT(A1, 5))
Explanation
- TRIM: Cleans up any extra spaces.
- MID: Extracts text from the middle of a string.
- FIND: Locates the position of a character or substring.
Example
Given the address 123 Main St, Los Angeles, CA 90001 in cell A1, applying these formulas in adjacent cells would yield:
- City: Los Angeles
- State: CA
- Zip Code: 90001
<p class="pro-note">✨ Pro Tip: You can easily drag these formulas down if you have multiple rows of addresses!</p>
Method 3: Using Power Query
For those who love exploring more advanced features, Power Query in Excel can help streamline this process, especially for larger datasets.
Steps to Follow
-
Load Data into Power Query:
- Select your range and go to the Data tab.
- Choose From Table/Range.
-
Split Column:
- Select the column with the addresses.
- Right-click and choose Split Column > By Delimiter.
- Choose Comma as the delimiter.
-
Trim and Split Further:
- You may need to trim the resulting columns again to clean up excess spaces.
- Further split the last column (which now contains the state and zip) by space.
-
Close & Load:
- Once satisfied, close the Power Query editor and load the data back into Excel.
Benefits
Using Power Query provides flexibility and automation, allowing you to refresh your data with just a few clicks in the future.
<p class="pro-note">🚀 Pro Tip: Power Query is perfect for processing larger datasets quickly!</p>
Common Mistakes to Avoid
As you embark on your journey of separating city, state, and zip code, keep these common pitfalls in mind:
- Ignoring Spaces: Remember to trim spaces before and after your extracted values to avoid formatting issues.
- Wrong Delimiters: Ensure you select the correct delimiters that reflect your data format.
- Not Testing on Sample Data: Always practice on a small sample before applying changes to larger datasets.
Troubleshooting Issues
Sometimes things might not go as smoothly as planned. Here are a few troubleshooting tips:
- Incorrect Data Split: If the data isn't splitting correctly, double-check the delimiters and the format of your data.
- Unexpected Results: If your formulas are returning errors, ensure that your source cell references are accurate.
- Power Query Won't Load: Make sure your data is formatted as a table for Power Query to process it properly.
<div class="faq-section">
<div class="faq-container">
<h2>Frequently Asked Questions</h2>
<div class="faq-item">
<div class="faq-question">
<h3>Can I use these methods for large datasets?</h3>
<span class="faq-toggle">+</span>
</div>
<div class="faq-answer">
<p>Yes! Both Text to Columns and Power Query are ideal for processing large amounts of data efficiently.</p>
</div>
</div>
<div class="faq-item">
<div class="faq-question">
<h3>What if my address format varies?</h3>
<span class="faq-toggle">+</span>
</div>
<div class="faq-answer">
<p>You may need to adjust your formulas or delimiters accordingly to fit the specific patterns in your dataset.</p>
</div>
</div>
<div class="faq-item">
<div class="faq-question">
<h3>Can I automate this process?</h3>
<span class="faq-toggle">+</span>
</div>
<div class="faq-answer">
<p>Yes! Using Power Query allows you to set up an automated process that refreshes your data quickly.</p>
</div>
</div>
</div>
</div>
Recapping, we’ve explored multiple effective methods to separate city, state, and zip code in Excel, including using Text to Columns, formulas, and Power Query. Each method has its strengths, and knowing which to use can save you time and effort in the long run. Don’t forget to practice these techniques and experiment with your data to become more proficient.
Feel free to dive into other tutorials in this blog for more tips and tricks on mastering Excel!
<p class="pro-note">💡 Pro Tip: Keep experimenting with different methods to find what works best for your unique datasets!</p>