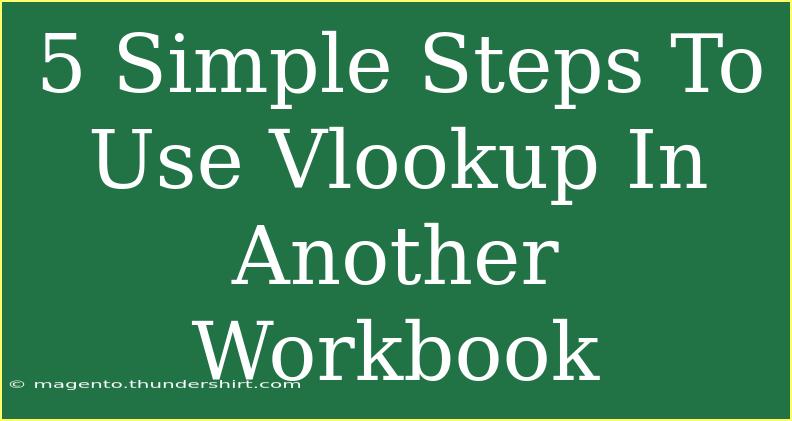Using VLOOKUP across different workbooks can be a game changer when you're trying to consolidate data or make sense of information spread out over several files. Whether you’re managing your personal finances, tracking sales data, or compiling research, mastering VLOOKUP will save you a ton of time and frustration. In this guide, we’ll walk through the steps to use VLOOKUP in another workbook, and we’ll also provide useful tips to make your experience smoother. 🚀
Understanding VLOOKUP
Before diving into the steps, let’s do a quick refresher on what VLOOKUP is. VLOOKUP, short for "Vertical Lookup," allows you to search for a value in the first column of a range and return a value in the same row from a specified column. It’s particularly handy when you need to pull related data from different sheets or workbooks.
5 Simple Steps To Use VLOOKUP In Another Workbook
Step 1: Open Both Workbooks
To get started, you’ll need both the source workbook (where your data resides) and the target workbook (where you want to pull the data) open on your computer. This is crucial because referencing cells in another workbook requires the workbook to be open.
Step 2: Prepare Your Data
Ensure that the data you want to look up in your source workbook is clean and organized. The first column should contain the values you want to search for, and the column from which you want to pull data should be to its right. For example, if you are looking up employee IDs in one workbook to return names in another, employee IDs should be in the first column of the source workbook.
Step 3: Enter the VLOOKUP Formula
Now, let’s write the VLOOKUP formula in your target workbook. Click into the cell where you want the result to appear and type in the formula. Here’s the basic structure:
=VLOOKUP(lookup_value, '[SourceWorkbook.xlsx]Sheet1'!table_array, col_index_num, [range_lookup])
Breakdown of the Formula
- lookup_value: The value you are searching for, which can be a cell reference in your target workbook.
- [SourceWorkbook.xlsx]Sheet1: This is how you specify the source workbook and the sheet name.
- table_array: The range of cells in your source workbook containing the data. Make sure to include the entire range.
- col_index_num: The column number in your source table from which to retrieve data (starting at 1 for the first column).
- [range_lookup]: Use FALSE for an exact match or TRUE for an approximate match.
Example:
If you are looking for the employee ID in cell A2 of your target workbook and want to pull the name from the second column of the source workbook:
=VLOOKUP(A2, '[EmployeeData.xlsx]Sheet1'!$A$1:$B$100, 2, FALSE)
Step 4: Validate Your Results
After entering the formula, hit Enter, and check whether the data retrieved is correct. If you see an error like #N/A, it usually means that the lookup value doesn’t exist in the source workbook.
Step 5: Save Your Workbooks
Once you have your data pulled in successfully, make sure to save both workbooks. This will ensure that your VLOOKUP references are preserved for future use.
Common Mistakes to Avoid
- Wrong Cell Reference: Ensure your lookup_value matches the format in your source workbook. For example, text vs. number formats can throw things off.
- Table Array Issues: Make sure your range references are correctly formatted. Using absolute references (with dollar signs) can help prevent issues when copying formulas.
- Workbook Not Open: Remember, if you close the source workbook after creating the VLOOKUP, the formula may not work properly.
Troubleshooting VLOOKUP Issues
- #N/A Error: This error means your lookup_value doesn’t match any entries in your source data. Double-check for any discrepancies in data formatting or spelling.
- #REF! Error: If you see this error, it often indicates that the source workbook was closed or the specified table_array is no longer valid.
Frequently Asked Questions
<div class="faq-section">
<div class="faq-container">
<h2>Frequently Asked Questions</h2>
<div class="faq-item">
<div class="faq-question">
<h3>Can I use VLOOKUP with closed workbooks?</h3>
<span class="faq-toggle">+</span>
</div>
<div class="faq-answer">
<p>No, the source workbook must be open when using VLOOKUP across workbooks.</p>
</div>
</div>
<div class="faq-item">
<div class="faq-question">
<h3>What does the range_lookup parameter do?</h3>
<span class="faq-toggle">+</span>
</div>
<div class="faq-answer">
<p>The range_lookup parameter determines if you want an exact match (FALSE) or an approximate match (TRUE).</p>
</div>
</div>
<div class="faq-item">
<div class="faq-question">
<h3>Is there a limit to the number of rows I can look up?</h3>
<span class="faq-toggle">+</span>
</div>
<div class="faq-answer">
<p>There’s no specific limit to the number of rows for VLOOKUP, but performance may decline with very large datasets.</p>
</div>
</div>
</div>
</div>
The beauty of VLOOKUP lies in its simplicity and versatility. The power it grants you to connect data across workbooks can turn tedious tasks into seamless processes.
Conclusion
In summary, using VLOOKUP in another workbook is straightforward if you follow these steps: opening both workbooks, preparing your data, entering the formula correctly, validating the results, and saving your changes. Remember to avoid common pitfalls and check for errors if things don’t seem right. Practicing these steps will enhance your Excel skills and boost your efficiency in data management. 🌟
Keep exploring other tutorials and resources to master Excel functionalities further. You’re well on your way to becoming a spreadsheet pro!
<p class="pro-note">🚀Pro Tip: Practice using VLOOKUP with different datasets to become more familiar with its functionality!</p>