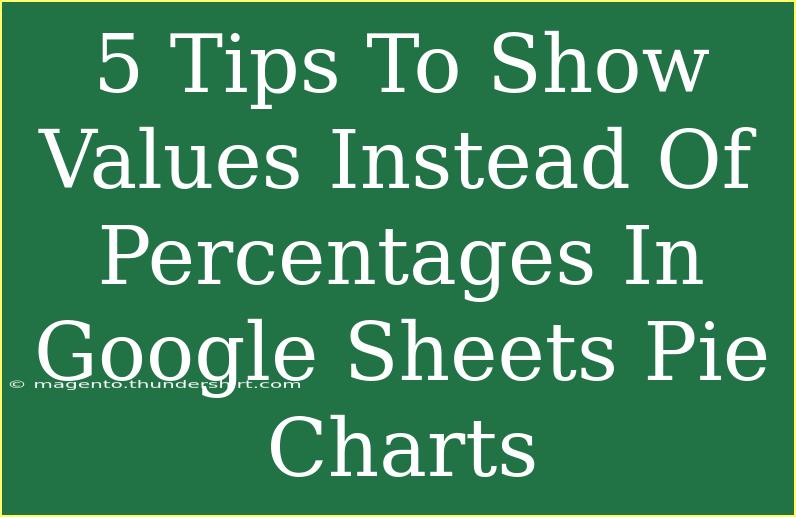Creating visually appealing pie charts in Google Sheets can greatly enhance your data presentation. While percentages are useful, sometimes displaying actual values provides a clearer understanding of the data. In this post, we’ll dive into effective tips, shortcuts, and advanced techniques to help you show values instead of percentages in your pie charts. Along the way, we’ll address common mistakes to avoid and offer troubleshooting advice to ensure your chart shines. 🎨📊
Understanding Pie Charts in Google Sheets
Pie charts are often used to represent data proportions. They illustrate the relationship of parts to a whole, making it easy to see which categories contribute most to the total. But what if you want your audience to see the actual values instead of percentages? Let’s explore how to make that happen.
Step-by-Step Guide to Display Values in Pie Charts
-
Create Your Data Table: Begin by organizing your data in a clear table format. Here's an example of how to structure your data:
<table>
<tr>
<th>Category</th>
<th>Value</th>
</tr>
<tr>
<td>Apples</td>
<td>50</td>
</tr>
<tr>
<td>Oranges</td>
<td>30</td>
</tr>
<tr>
<td>Bananas</td>
<td>20</td>
</tr>
</table>
-
Insert a Pie Chart: Highlight your data and navigate to the top menu. Click on Insert > Chart. Google Sheets will automatically suggest a chart type, but you can change it to a pie chart in the Chart Editor sidebar.
-
Customize Chart Settings:
- Go to the Chart Editor on the right-hand side.
- Under the Setup tab, ensure your chart type is set to “Pie chart”.
-
Display Values on the Chart:
- Switch to the Customize tab in the Chart Editor.
- Expand the Pie Chart section.
- Look for the Label dropdown and select Value. This will show the actual values instead of the default percentages.
-
Final Touches:
- Customize your chart colors and styles to match your preferences.
- Resize and reposition your chart on the sheet as needed.
<p class="pro-note">📊 Pro Tip: For a cleaner look, you may consider hiding the legend if your chart has values directly labeled. This saves space and makes your chart more visually appealing!</p>
Common Mistakes to Avoid
When creating pie charts, it’s easy to run into a few common pitfalls. Here are some mistakes to be mindful of:
- Overloading with Data: Too many categories can make a pie chart confusing. Aim for 2-5 slices for clarity.
- Neglecting Color Contrast: Use colors that are distinct from each other to enhance readability.
- Ignoring Total Values: Ensure your data adds up to a meaningful whole, as pie charts are meant to show parts of a total.
Troubleshooting Common Issues
If you’re experiencing challenges when creating pie charts in Google Sheets, consider the following solutions:
- Values Not Displaying: Ensure you have selected “Value” under the Label dropdown in the Chart Editor.
- Chart Not Updating: If your data changes and the chart doesn't reflect it, try refreshing the chart by clicking on it and then re-selecting your data range.
- Inconsistent Formatting: If the font or color formatting seems off, double-check the customization settings in the Chart Editor.
Practical Examples of Using Values in Pie Charts
To illustrate the effectiveness of using values in pie charts, let’s look at a couple of scenarios:
-
Sales Data: If you're presenting quarterly sales figures, showing the actual dollar amounts for each product category (like Electronics, Clothing, and Accessories) can immediately inform stakeholders where the focus should be.
-
Survey Results: When displaying survey results, such as the number of respondents who chose each option, using values helps to communicate the opinions without making assumptions from percentages.
Frequently Asked Questions
<div class="faq-section">
<div class="faq-container">
<h2>Frequently Asked Questions</h2>
<div class="faq-item">
<div class="faq-question">
<h3>Can I show both values and percentages on my pie chart?</h3>
<span class="faq-toggle">+</span>
</div>
<div class="faq-answer">
<p>Yes, you can display both values and percentages by customizing the labels under the Chart Editor.</p>
</div>
</div>
<div class="faq-item">
<div class="faq-question">
<h3>How do I change the colors of my pie chart slices?</h3>
<span class="faq-toggle">+</span>
</div>
<div class="faq-answer">
<p>You can customize the colors in the Chart Editor under the "Pie Chart" section by selecting a slice and choosing a new color.</p>
</div>
</div>
<div class="faq-item">
<div class="faq-question">
<h3>Can I change the size of the pie chart?</h3>
<span class="faq-toggle">+</span>
</div>
<div class="faq-answer">
<p>Yes, simply click and drag the edges of the chart to resize it or use the handles that appear when you select it.</p>
</div>
</div>
<div class="faq-item">
<div class="faq-question">
<h3>What if my values are negative or zero?</h3>
<span class="faq-toggle">+</span>
</div>
<div class="faq-answer">
<p>Pie charts generally don’t work well with negative values. It's best to filter out or adjust any negative values before creating the chart.</p>
</div>
</div>
</div>
</div>
Recapping the key points, using actual values in your pie charts can enhance the understanding and impact of your data visualizations. By following the steps above and avoiding common mistakes, you can create clear, informative charts that truly convey the data’s story.
Now it's your turn to practice using these tips. Explore more tutorials to enrich your Google Sheets skills!
<p class="pro-note">📈 Pro Tip: Experiment with different chart types! Sometimes a bar chart or column chart may serve your data better than a pie chart.</p>