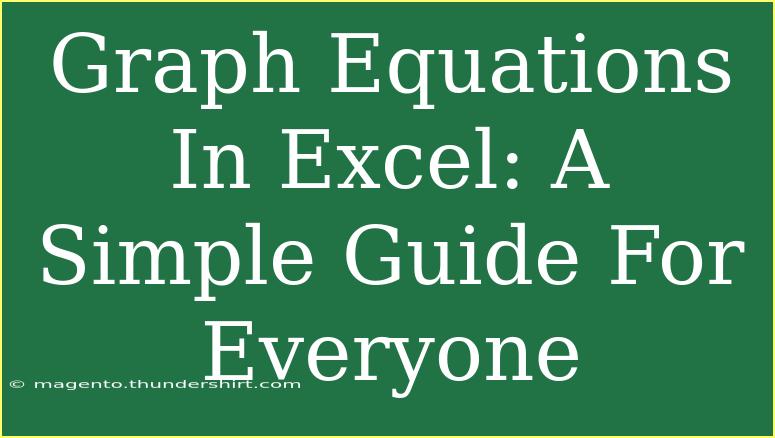If you've ever wondered how to bring your data to life, you’re not alone! 🤔 Graphing equations in Excel can seem daunting at first, but once you get the hang of it, you'll discover it’s a powerful tool for visualizing information. Whether you're a student, a teacher, or just someone looking to make sense of numbers, this guide will walk you through the process of graphing equations in Excel with ease.
Understanding the Basics of Graphing in Excel
Before diving into the nitty-gritty of graphing equations, it’s essential to understand what types of graphs Excel can create. Here are the most common types you might consider for your data:
- Line Graphs - Perfect for showing trends over time.
- Bar Graphs - Great for comparing different groups.
- Scatter Plots - Ideal for showing relationships between two variables.
- Pie Charts - Best for showing proportions.
For graphing equations specifically, line graphs and scatter plots are usually the most effective.
Setting Up Your Data
Step 1: Prepare Your Data
Start by creating a simple table in Excel that contains your equation values. Let’s say you want to graph the equation ( y = 2x + 1 ). You can set up your table like this:
| X |
Y |
| -5 |
-9 |
| -4 |
-7 |
| -3 |
-5 |
| -2 |
-3 |
| -1 |
-1 |
| 0 |
1 |
| 1 |
3 |
| 2 |
5 |
| 3 |
7 |
| 4 |
9 |
| 5 |
11 |
Step 2: Input Data into Excel
Open Excel and input the table you just created. Make sure to enter the 'X' values in one column and the corresponding 'Y' values in the adjacent column.
Step 3: Insert a Graph
Now that your data is ready, it’s time to visualize it!
- Highlight the data you just entered (both columns).
- Navigate to the Insert tab on the Ribbon.
- Click on Insert Line or Area Chart or Insert Scatter (X, Y) or Bubble Chart depending on your preference.
- Choose the graph style that suits your needs. For equations, a simple line graph or scatter plot will do wonders!
Now you have a visual representation of your equation! 🎉
Customizing Your Graph
Step 4: Format Your Graph
Once you’ve created the graph, you can customize it to improve its readability:
- Add a Chart Title: Click on the Chart Title and enter a descriptive title like "Graph of y = 2x + 1".
- Label the Axes: Right-click on the axis and select "Add Axis Titles." Label your X-axis as "X values" and your Y-axis as "Y values".
- Adjust the Colors: Click on the lines or markers to change colors, style, or thickness.
Step 5: Add Data Labels (Optional)
For better clarity, you can add data labels that show the exact values of the points on your graph.
- Right-click on the data points.
- Select "Add Data Labels" to see the values appear.
This way, your audience can quickly grasp the information represented.
Tips and Tricks for Efficient Graphing
- Use a Template: If you frequently graph equations, consider creating a template with pre-set styles and titles to save time.
- AutoFill Series: To quickly generate X values, use the AutoFill feature by dragging the fill handle (a small square at the bottom right corner of the selection) down.
- Explore Excel’s Chart Tools: Familiarize yourself with the Chart Design and Format tabs that appear when you select your chart. They are treasure troves for customization!
Common Mistakes to Avoid
- Forgetting to Label Axes: An unlabeled graph can confuse viewers. Always ensure your axes are labeled correctly.
- Using Too Many Data Points: While it's tempting to display everything, too many points can clutter your graph. Focus on key data for clarity.
- Neglecting to Check for Errors: Double-check your data points for accuracy; a single error can skew your entire graph!
Troubleshooting Common Issues
- Graph Not Showing as Expected: Check that you've highlighted the correct data range. Make sure that your X and Y values are in separate columns.
- Graph Appears Empty: Sometimes, if Excel doesn’t recognize your data correctly, it may appear blank. Ensure that there are numerical values in the cells.
- Scaling Issues: If your data points appear too spread out or too close together, adjust the axis limits by right-clicking the axis and selecting "Format Axis."
<div class="faq-section">
<div class="faq-container">
<h2>Frequently Asked Questions</h2>
<div class="faq-item">
<div class="faq-question">
<h3>Can I graph multiple equations on the same graph?</h3>
<span class="faq-toggle">+</span>
</div>
<div class="faq-answer">
<p>Yes! Simply add the new sets of X and Y values in adjacent columns and include them when you select your data for graphing.</p>
</div>
</div>
<div class="faq-item">
<div class="faq-question">
<h3>How do I change the graph type after creating it?</h3>
<span class="faq-toggle">+</span>
</div>
<div class="faq-answer">
<p>Click on your graph, go to the Chart Design tab, and select "Change Chart Type" to pick a different style.</p>
</div>
</div>
<div class="faq-item">
<div class="faq-question">
<h3>Is it possible to animate my graph in Excel?</h3>
<span class="faq-toggle">+</span>
</div>
<div class="faq-answer">
<p>Excel does not support animations directly, but you can simulate it by gradually adding data points and updating the chart manually.</p>
</div>
</div>
</div>
</div>
Recapping the steps from preparing your data to creating and customizing your graph makes it clear that graphing equations in Excel is not only manageable but fun! You now possess the foundational skills to visualize data effectively and ensure your presentations stand out.
By practicing these techniques and exploring further tutorials related to data visualization, you'll become proficient in no time.
<p class="pro-note">💡Pro Tip: Regularly experiment with different graph styles to see which best represents your data for maximum impact!</p>