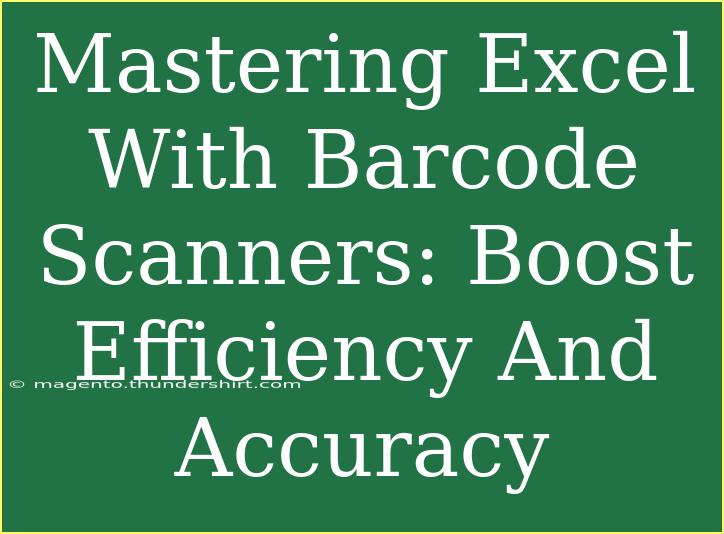When it comes to streamlining data entry processes, few tools can compete with the dynamic duo of Excel and barcode scanners. 📊 By integrating barcode scanning with Excel, you can significantly enhance your efficiency and accuracy, minimizing human error and reducing the time spent on manual data input. This article will guide you through the essential techniques, tips, and potential pitfalls, all while providing you with a solid understanding of how to utilize these tools together effectively.
Understanding the Basics: Excel and Barcode Scanners
Before we dive into the nitty-gritty, let's first understand how barcode scanners work in conjunction with Excel. Barcode scanners read the information encoded in a barcode and transmit it directly into a data field in Excel. This process eliminates the need for typing in long strings of numbers or information, which is not only tedious but also error-prone.
The Benefits of Using Barcode Scanners with Excel
- Increased Speed: Scanning a barcode takes seconds, while typing can take several minutes depending on the complexity of the information.
- Accuracy: Since scanning eliminates typing errors, the accuracy of data entry improves significantly.
- Real-time Data Processing: Excel can update data instantly as you scan, making your workflow more efficient.
- Inventory Management: For businesses that require tracking stock levels, this combination is invaluable for maintaining accurate and up-to-date inventory records.
Getting Started: Setting Up Your Barcode Scanner with Excel
Setting up your barcode scanner with Excel is easier than you might think. Here’s how to do it step-by-step:
-
Choose the Right Scanner: Ensure the barcode scanner is compatible with Excel. Many USB and Bluetooth scanners will work seamlessly.
-
Connect the Scanner:
- For USB scanners, simply plug it into your computer's USB port.
- For Bluetooth scanners, follow the manufacturer's pairing instructions.
-
Open Excel: Launch Excel on your computer, and create a new workbook or open an existing one.
-
Select a Cell: Click on the cell where you want the scanned data to appear.
-
Scan: Point your scanner at the barcode and pull the trigger. The data should automatically populate in the selected cell.
Example Scenario
Let’s imagine you’re managing inventory for a small retail business. You receive a new batch of items with barcodes. Instead of entering each item manually, you scan each barcode, and the item number instantly appears in your Excel sheet. This allows for rapid data entry and real-time updates to your inventory list. 📦
Tips for Maximizing Efficiency
Shortcuts and Techniques
-
Set Up Drop-down Lists: For products that might have multiple attributes (like size or color), using drop-down lists in Excel can enhance data accuracy.
-
Batch Scanning: If your scanner supports it, batch scanning allows you to scan multiple items, which can be processed later in Excel, saving you time.
-
Customize Your Keyboard Settings: Adjust the settings of your barcode scanner to automatically insert a tab after each scan. This will help move to the next cell without having to click manually.
Troubleshooting Common Issues
Using a barcode scanner with Excel can sometimes present challenges. Here are some common issues and their solutions:
-
Scanner Not Working: Ensure your scanner is charged or plugged in and that the connection with your computer is secure.
-
Data Not Appearing in Excel: Make sure you have selected an active cell and that the barcode scanner is configured to emulate keyboard input.
-
Wrong Data Appears: Check if the barcode is readable; dirty or damaged barcodes can lead to incorrect readings.
Common Mistakes to Avoid
-
Ignoring Scanner Compatibility: Always double-check that your scanner is compatible with Excel.
-
Forgetting to Format Data: Ensure that Excel is set to recognize the type of data you are inputting. For example, numbers should be formatted correctly to avoid errors.
-
Not Keeping Software Updated: Make sure your scanner’s software and drivers are updated to the latest version for optimal performance.
Examples of Use Cases
Inventory Tracking
For businesses with physical inventory, such as warehouses or retail stores, scanning barcodes into Excel for stock management is a game-changer. This setup allows for quick inventory checks and updates.
Event Check-in
If you’re managing an event, you can use barcode scanners to quickly check guests in. Simply scan their registration barcode, and they are logged into your Excel sheet in seconds.
Shipping and Receiving
In logistics, scanning items as they arrive or leave ensures that your shipping records are accurate and up to date, reducing the likelihood of errors in documentation.
<div class="faq-section">
<div class="faq-container">
<h2>Frequently Asked Questions</h2>
<div class="faq-item">
<div class="faq-question">
<h3>How do I choose the right barcode scanner for Excel?</h3>
<span class="faq-toggle">+</span>
</div>
<div class="faq-answer">
<p>Look for a scanner that is compatible with USB or Bluetooth, has good reviews for accuracy, and fits your budget.</p>
</div>
</div>
<div class="faq-item">
<div class="faq-question">
<h3>Can I use multiple scanners with Excel?</h3>
<span class="faq-toggle">+</span>
</div>
<div class="faq-answer">
<p>Yes! Excel can accept input from multiple scanners, just ensure they are configured correctly.</p>
</div>
</div>
<div class="faq-item">
<div class="faq-question">
<h3>Is it possible to scan directly into an Excel formula?</h3>
<span class="faq-toggle">+</span>
</div>
<div class="faq-answer">
<p>While you can’t scan directly into formulas, you can scan data into cells and then use formulas to process that data.</p>
</div>
</div>
<div class="faq-item">
<div class="faq-question">
<h3>What should I do if my scanner isn’t reading barcodes?</h3>
<span class="faq-toggle">+</span>
</div>
<div class="faq-answer">
<p>Check if the barcode is clean and undamaged, and make sure the scanner is properly connected or charged.</p>
</div>
</div>
</div>
</div>
Recapping the key points from this article: integrating barcode scanners with Excel can significantly improve your workflow by enhancing speed and accuracy in data entry tasks. By following the tips and techniques provided, you can maximize your efficiency and avoid common pitfalls. So why not start practicing today? Explore further tutorials, experiment with different scenarios, and elevate your Excel skills to new heights!
<p class="pro-note">✨Pro Tip: Regularly clean your scanner's lens to ensure it reads barcodes accurately!</p>