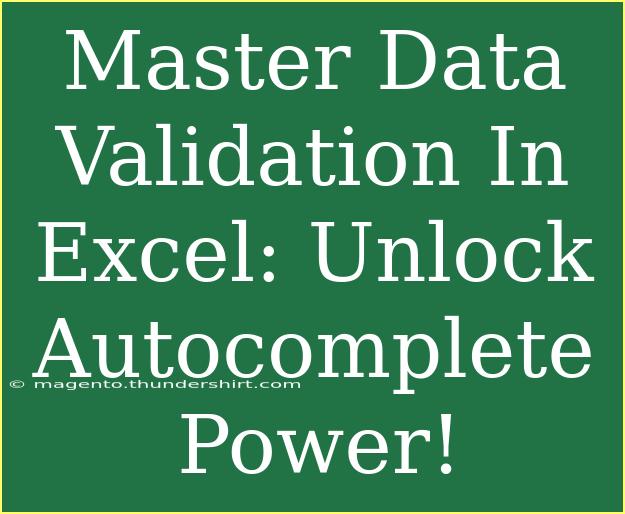When it comes to managing data in Excel, effective data validation can be the key to ensuring that your spreadsheets are not only clean but also functional and user-friendly. Excel is an incredibly powerful tool, and by mastering data validation, you can unlock a whole new level of efficiency and accuracy. Let's dive into the tips, tricks, and techniques that will help you make the most out of data validation, particularly focusing on the power of autocomplete! ✨
Understanding Data Validation
Data validation in Excel allows you to control what data can be entered into a cell. This feature is essential for maintaining the integrity of your data, especially when you're dealing with large datasets. Whether you want to restrict entries to a list of names or set certain numerical constraints, data validation can help ensure that your data remains accurate and consistent.
Why Use Data Validation? 🤔
- Improved Accuracy: Prevents incorrect entries that can lead to errors in calculations.
- User Guidance: Offers users predefined options, making data entry easier and faster.
- Streamlined Data Management: Makes it easier to analyze and manipulate data without worry about inaccuracies.
Setting Up Data Validation in Excel
Setting up data validation is straightforward, but it’s essential to understand the steps to do it effectively.
Step-by-Step Guide to Create Data Validation
-
Select the Cell(s): Choose the cell or range of cells where you want to apply validation.
-
Go to the Data Tab: Click on the "Data" tab in the Excel ribbon.
-
Data Validation Option: Click on "Data Validation," which you can find in the 'Data Tools' group.
-
Settings Tab:
- In the dialog box that appears, ensure you’re on the "Settings" tab.
- In the "Allow" dropdown, choose the type of validation you want (e.g., List, Whole number, Decimal, Date).
-
Set Criteria:
- Depending on your selection, you’ll need to define specific criteria. For example, if you choose "List," enter the source range for your list or type the items separated by commas.
-
Error Alert: Go to the "Error Alert" tab to customize the message that appears if someone tries to enter invalid data.
-
Click OK: Once you're done, click "OK" to apply the validation.
Example of Data Validation for a Dropdown List
Imagine you’re managing a list of fruits and want to ensure that only valid options can be entered:
- Follow steps 1-4 as explained.
- For the Allow option, choose "List".
- In the Source box, enter
Apple, Banana, Cherry, Date.
- Customize your error alert to say, "Please select a fruit from the list."
Common Data Validation Mistakes to Avoid
- Not Testing: Always test your validation rules to ensure they work as expected.
- Not Providing Clear Instructions: Ensure users know how to input data correctly.
- Over-complicating Validation: Keep it simple; complex validation can confuse users.
Troubleshooting Data Validation Issues
If you find that your validation isn’t working as expected, here are some common troubleshooting tips:
- Check Source Range: Make sure the cells referenced in your validation are correct.
- Recheck Validation Criteria: Ensure that the criteria you set are logical and realistic.
- Formula Errors: If using formulas in your validation, double-check that they are error-free.
Unlocking the Power of Autocomplete with Data Validation
One of the most potent features of data validation is its ability to enhance the autocomplete functionality. When you set up a dropdown list through data validation, Excel automatically suggests entries based on what the user types. This can significantly speed up data entry and minimize errors.
Enhancing Autocomplete with Dynamic Named Ranges
To make autocomplete even more dynamic, consider using named ranges that expand automatically as you add more entries.
Here’s How to Create a Dynamic Named Range:
-
Create a List: In a separate worksheet, create your list of items.
-
Define Name:
- Go to the "Formulas" tab and click "Name Manager."
- Click "New" and give it a name.
-
Use a Formula: For the "Refers to" field, enter a formula such as:
=OFFSET(Sheet1!$A$1, 0, 0, COUNTA(Sheet1!$A:$A), 1)
-
Set Data Validation: Use this named range as the source for your data validation dropdown.
Benefits of Using Dynamic Ranges
- Automatically updates your dropdown list as you add or remove items.
- Saves time in maintaining your data validation settings.
Best Practices for Data Validation
- Limit Cell Range: Always restrict your validation to relevant cells to prevent unexpected user inputs.
- Consistent Formats: Ensure that all entries are uniform to maintain clarity in your dataset.
- Review and Update Regularly: As your data evolves, revisit and revise your validation criteria.
Frequently Asked Questions
<div class="faq-section">
<div class="faq-container">
<h2>Frequently Asked Questions</h2>
<div class="faq-item">
<div class="faq-question">
<h3>How do I remove data validation from a cell?</h3>
<span class="faq-toggle">+</span>
</div>
<div class="faq-answer">
<p>Select the cell, go to the "Data" tab, click "Data Validation," and then choose "Clear All."</p>
</div>
</div>
<div class="faq-item">
<div class="faq-question">
<h3>Can I use formulas for data validation?</h3>
<span class="faq-toggle">+</span>
</div>
<div class="faq-answer">
<p>Yes, you can use formulas for custom validation under the "Custom" option in the "Allow" dropdown.</p>
</div>
</div>
<div class="faq-item">
<div class="faq-question">
<h3>What happens if someone enters invalid data?</h3>
<span class="faq-toggle">+</span>
</div>
<div class="faq-answer">
<p>If validation fails, the user will see the error message you set in the "Error Alert" tab.</p>
</div>
</div>
<div class="faq-item">
<div class="faq-question">
<h3>Can I create dependent dropdown lists?</h3>
<span class="faq-toggle">+</span>
</div>
<div class="faq-answer">
<p>Yes, by using named ranges and INDIRECT functions, you can create dependent dropdown lists.</p>
</div>
</div>
</div>
</div>
In conclusion, mastering data validation in Excel not only enhances your data quality but also streamlines your workflow. Remember to utilize autocomplete features effectively and keep your validation rules simple yet effective. The power of data validation is in your hands, so practice and explore related tutorials to become an Excel pro!
<p class="pro-note">✨Pro Tip: Regularly review your validation rules to keep your data clean and organized!</p>