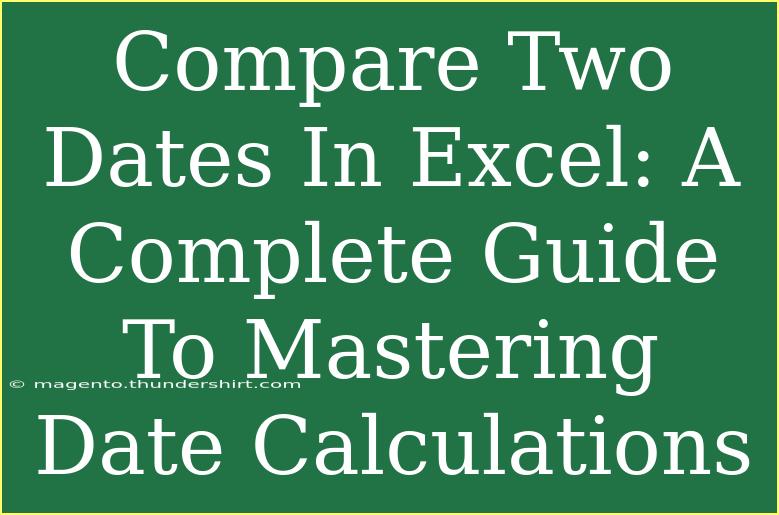Excel is a powerful tool that makes date calculations straightforward once you know how to harness its capabilities. Comparing two dates is often essential for various tasks, from project management to financial analysis. With the right techniques, you can accurately calculate differences, determine the status of deadlines, and manage schedules effectively. This comprehensive guide will dive deep into comparing two dates in Excel, offering tips, shortcuts, common mistakes to avoid, and troubleshooting advice along the way. Let’s get started! 🎉
Why Compare Dates in Excel?
There are numerous reasons why you may want to compare two dates in Excel:
- Project Management: Determine if deadlines are met.
- Financial Analysis: Calculate the age of receivables or payables.
- Event Planning: Schedule tasks based on start and end dates.
- Data Analysis: Evaluate trends over time.
Understanding how to perform these calculations accurately can save time and enhance productivity.
How to Compare Two Dates in Excel
There are a few methods you can use to compare dates, including formulas and conditional formatting. Let's explore each method step-by-step.
Method 1: Using Simple Formulas
To compare two dates, you can use basic comparison operators such as =, >, <, >=, and <=. Here’s how:
-
Open your Excel sheet: Select the cell where you want the result.
-
Enter your dates: Assume your dates are in cells A1 and B1.
-
Use a Formula: Here are a few formulas you can use:
- Equal to:
=A1=B1
- Greater than:
=A1>B1
- Less than:
=A1<B1
Each of these formulas will return TRUE or FALSE, allowing you to see if one date is equal to, greater than, or less than another.
Method 2: Calculating Date Differences
If you want to find out how many days are between two dates, you can use the DATEDIF function.
-
Enter your dates: As before, let’s say your dates are in A1 and B1.
-
Use the DATEDIF formula: The syntax is =DATEDIF(start_date, end_date, unit), where unit can be "d", "m", or "y" for days, months, or years.
For example:
=DATEDIF(A1, B1, "d") // Calculates the difference in days
Method 3: Conditional Formatting
You can also visually highlight dates in Excel using conditional formatting. Here’s how:
- Select your date cells: Click and drag to select the range of dates.
- Go to Conditional Formatting: On the Home tab, find "Conditional Formatting" and click it.
- Add New Rule: Choose "New Rule" and select "Use a formula to determine which cells to format."
- Enter your formula: For example, to highlight dates that are past today:
=A1
- Choose a formatting style: Select how you want the dates to appear (e.g., red fill) and click OK.
Common Mistakes to Avoid
When working with date comparisons in Excel, it’s easy to make mistakes. Here are some pitfalls to watch out for:
- Incorrect Date Format: Ensure your dates are in a recognized date format. Excel may not calculate properly if they are formatted as text.
- Using the Wrong Function: Double-check that you’re using
DATEDIF correctly; it’s not included in Excel's function autocomplete.
- Misunderstanding TRUE/FALSE: Remember that Excel will return TRUE or FALSE when using comparison operators, which may lead to confusion if you expect a numerical result.
Troubleshooting Issues
If you find that your date comparisons are not working as intended, consider these troubleshooting steps:
- Check Date Formats: Click on the date cell, right-click, and choose Format Cells. Ensure it's set to "Date."
- Inspect for Hidden Characters: If dates are showing as text, there may be hidden characters or spaces. Use the TRIM function to clean up your data.
- Use the ISDATE Function: If you’re unsure if a cell contains a date, you can use
=ISNUMBER(A1) to check.
Practical Examples
Let’s see how comparing dates can be applied in real scenarios:
| Scenario |
Date 1 |
Date 2 |
Formula Used |
Outcome |
| Deadline Check |
01/01/2023 |
01/10/2023 |
=A1<B1 |
TRUE (within deadline) |
| Days until event |
01/05/2023 |
01/10/2023 |
=DATEDIF(A1, B1, "d") |
5 |
| Age of a project |
01/01/2020 |
01/01/2023 |
=DATEDIF(A1, B1, "y") |
3 |
Frequently Asked Questions
<div class="faq-section">
<div class="faq-container">
<h2>Frequently Asked Questions</h2>
<div class="faq-item">
<div class="faq-question">
<h3>How do I format dates in Excel?</h3>
<span class="faq-toggle">+</span>
</div>
<div class="faq-answer">
<p>Right-click on the cell, select 'Format Cells', choose 'Date' from the list, and select your preferred format.</p>
</div>
</div>
<div class="faq-item">
<div class="faq-question">
<h3>What is the DATEDIF function?</h3>
<span class="faq-toggle">+</span>
</div>
<div class="faq-answer">
<p>DATEDIF calculates the difference between two dates based on a specified unit (days, months, years).</p>
</div>
</div>
<div class="faq-item">
<div class="faq-question">
<h3>Why are my dates showing as ####?</h3>
<span class="faq-toggle">+</span>
</div>
<div class="faq-answer">
<p>This usually means the column is too narrow. Resize the column to display the full date.</p>
</div>
</div>
<div class="faq-item">
<div class="faq-question">
<h3>Can I compare dates from different formats?</h3>
<span class="faq-toggle">+</span>
</div>
<div class="faq-answer">
<p>You can, but they must be converted to a consistent format first using DATEVALUE or similar functions.</p>
</div>
</div>
</div>
</div>
In conclusion, mastering date comparisons in Excel is an invaluable skill that can enhance your productivity and decision-making capabilities. By using the various methods outlined in this guide, you can handle dates with confidence, ensuring that your calculations are accurate and reliable. Whether you're managing deadlines, analyzing data, or planning events, the ability to compare dates effectively will serve you well.
So, dive in and start applying these techniques! Explore related tutorials, practice what you've learned, and don't hesitate to expand your Excel knowledge further.
<p class="pro-note">🌟Pro Tip: Always double-check the format of your dates to avoid errors in calculations.</p>