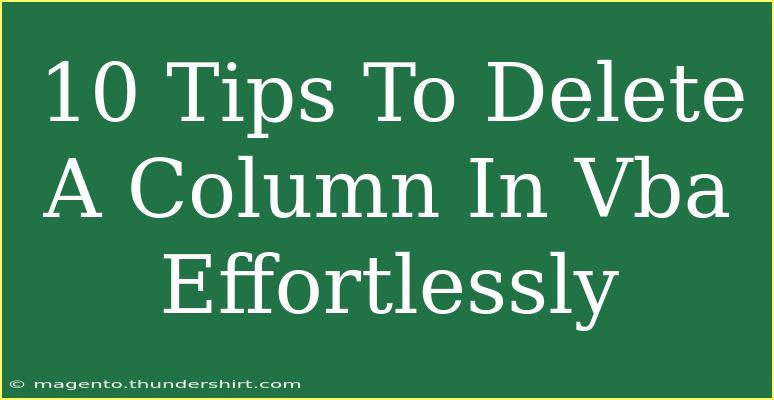When working with Microsoft Excel, VBA (Visual Basic for Applications) serves as a powerful tool for automating tasks, including the deletion of columns from your worksheets. Whether you're managing a small spreadsheet or handling large data sets, learning how to delete a column efficiently through VBA can save you valuable time. Here are ten tips that will guide you through this process effortlessly.
Understanding the Basics of VBA
Before diving into column deletion, let’s ensure you have a good grasp of some basic concepts of VBA. VBA is a programming language within Excel that allows you to write scripts to automate tasks. You can access the VBA editor by pressing ALT + F11 in Excel. Here, you can write and run your macros.
Tip 1: Use the Range Object
To delete a column, you can use the Range object, which represents a cell or a series of cells in your worksheet. To specify a column, simply reference it by its letter or number.
Sub DeleteColumn()
Columns("B").Delete
End Sub
Tip 2: Specify Multiple Columns
If you want to delete multiple columns at once, you can specify them in a single line. For example, to delete columns B and D:
Sub DeleteMultipleColumns()
Columns("B:D").Delete
End Sub
Tip 3: Use the Cells Property
If you prefer using row and column numbers instead of letters, the Cells property can be helpful:
Sub DeleteColumnByIndex()
Cells(1, 2).EntireColumn.Delete ' Deletes the second column (B)
End Sub
Tip 4: Using Variables for Flexibility
You can create variables to specify the column you want to delete. This method adds flexibility to your script:
Sub DeleteColumnWithVariable()
Dim colNum As Integer
colNum = 3 ' This represents column C
Columns(colNum).Delete
End Sub
Tip 5: Deleting Based on a Condition
Sometimes, you might want to delete a column based on certain conditions (like headers). Here’s an example:
Sub DeleteColumnBasedOnHeader()
Dim ws As Worksheet
Set ws = ThisWorkbook.Sheets("Sheet1")
Dim col As Integer
col = ws.Rows(1).Find("HeaderName").Column
ws.Columns(col).Delete
End Sub
Tip 6: Protecting Your Data
Always consider creating a backup before running scripts that alter your data, especially if you’re deleting columns. You can copy the entire worksheet to a new sheet before making changes:
Sub BackupAndDeleteColumn()
ThisWorkbook.Sheets("Sheet1").Copy After:=ThisWorkbook.Sheets(ThisWorkbook.Sheets.Count)
Columns("B").Delete
End Sub
Tip 7: Error Handling
Implement error handling in your code to manage situations where the specified column may not exist.
Sub SafeDeleteColumn()
On Error Resume Next
Columns("Z").Delete ' Trying to delete a non-existing column
If Err.Number <> 0 Then
MsgBox "The column does not exist."
End If
On Error GoTo 0
End Sub
Tip 8: Looping Through Columns
If you need to delete several columns based on certain criteria, looping through the columns can be an efficient way to accomplish this:
Sub LoopAndDeleteColumns()
Dim i As Integer
For i = ActiveSheet.Columns.Count To 1 Step -1
If Cells(1, i).Value = "DeleteThis" Then
Columns(i).Delete
End If
Next i
End Sub
Tip 9: Use Application.ScreenUpdating
To improve performance while deleting large columns, you can disable screen updating. This makes your macro run faster and avoids flickering on the screen:
Sub FastDeleteColumn()
Application.ScreenUpdating = False
Columns("B").Delete
Application.ScreenUpdating = True
End Sub
Tip 10: Testing Your Code
Always test your VBA scripts on a sample spreadsheet before executing them on your important data. This will help avoid any accidental loss of information.
Troubleshooting Common Issues
While automating tasks is powerful, you may encounter a few common challenges. Here are some solutions:
-
Error “Subscript out of range”: This usually occurs when you're referencing a worksheet or workbook that doesn’t exist. Double-check the names you're using.
-
Deleting Locked Columns: If you’re trying to delete a column in a protected sheet, you’ll need to unprotect it first using:
ActiveSheet.Unprotect Password:="YourPassword"
- Changes Not Being Saved: If your VBA script runs but doesn’t save changes, ensure you save the workbook at the end of your code using:
ThisWorkbook.Save
<div class="faq-section">
<div class="faq-container">
<h2>Frequently Asked Questions</h2>
<div class="faq-item">
<div class="faq-question">
<h3>Can I undo a column deletion after running a macro?</h3>
<span class="faq-toggle">+</span>
</div>
<div class="faq-answer">
<p>No, running a macro generally cannot be undone. It's advisable to create a backup of your data before executing deletion scripts.</p>
</div>
</div>
<div class="faq-item">
<div class="faq-question">
<h3>How do I delete columns based on cell values?</h3>
<span class="faq-toggle">+</span>
</div>
<div class="faq-answer">
<p>You can loop through columns and check cell values, deleting those that meet your criteria as shown in the above examples.</p>
</div>
</div>
<div class="faq-item">
<div class="faq-question">
<h3>What should I do if my column isn't found in the header row?</h3>
<span class="faq-toggle">+</span>
</div>
<div class="faq-answer">
<p>Ensure that the header name is spelled correctly and that it exists in the specified range. Consider adding error handling to notify if the header isn't found.</p>
</div>
</div>
</div>
</div>
Wrapping up, learning how to delete columns using VBA opens doors to more efficient data management. From understanding the syntax to implementing advanced techniques, these tips can truly revolutionize your Excel experience. Remember, practice makes perfect! The more you work with VBA, the more confident you’ll become in automating your tasks.
<p class="pro-note">💡Pro Tip: Always test your scripts on sample data first to prevent accidental loss of important information!</p>