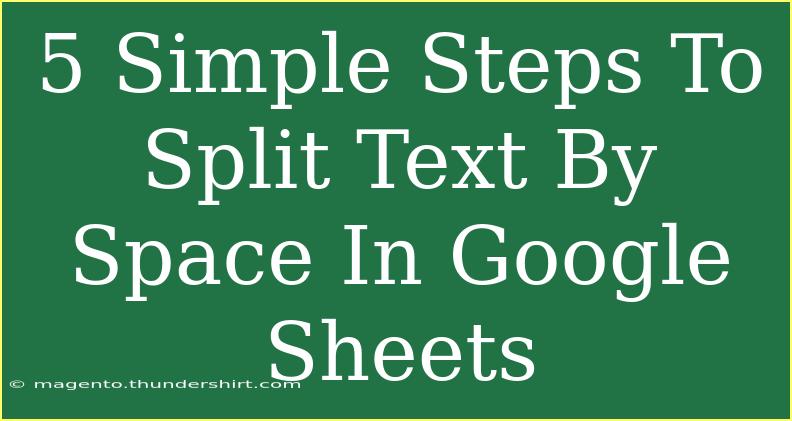If you’ve ever found yourself wrestling with a massive block of text in Google Sheets, you’re not alone! 🤦♂️ Whether it's for data analysis, organization, or simple record-keeping, having text neatly divided can save you tons of time and confusion. Luckily, Google Sheets has some nifty tricks up its sleeve to help you split text by spaces. Let's explore 5 Simple Steps to make that happen, along with some helpful tips and common pitfalls to avoid.
Why Split Text?
Before we dive into the steps, let’s take a quick look at why splitting text can be beneficial:
- Data Organization: Break down long strings into manageable parts for better readability.
- Analysis: Analyze separate components of data for insightful conclusions.
- Collaboration: Share information in a way that’s easy for your team or audience to digest.
Now, let’s get to it! Here’s how you can split text by spaces in Google Sheets.
Step-by-Step Guide
Step 1: Open Your Google Sheets Document
First things first! Open Google Sheets and load the document containing the text you want to split. If you don’t have any existing text, simply create a new spreadsheet and enter some sample text.
Step 2: Select Your Data Range
Highlight the cell or range of cells containing the text you wish to split. For example, if your text is in column A and you want to split the contents of A1, simply click on A1.
Step 3: Navigate to the Data Menu
With your text selected, head up to the menu bar and click on Data. This is where the magic begins!
Step 4: Use the Split Text to Columns Option
In the Data menu, look for Split text to columns. A new menu will appear at the bottom of the selection.
- Click on the separator option, and from the dropdown, choose Space. Voilà! Your text will now be split into separate columns based on spaces. 🎉
Step 5: Review Your Output
Finally, check the output! Each piece of text that was separated by a space should now occupy its own column. You can rename the headers or manipulate the data as needed.
Here's a simple table to visualize the input and output:
<table>
<tr>
<th>Input Text</th>
<th>Output Column 1</th>
<th>Output Column 2</th>
<th>Output Column 3</th>
</tr>
<tr>
<td>John Doe Marketing Manager</td>
<td>John</td>
<td>Doe</td>
<td>Marketing</td>
</tr>
</table>
<p class="pro-note">✨ Pro Tip: Always check for extra spaces in your data, as they can lead to blank columns after splitting!</p>
Helpful Tips and Advanced Techniques
Now that you’ve learned the basic steps, let’s explore a few tips and advanced techniques to get even more out of this feature!
Use the TRIM Function
If you’re dealing with inconsistently spaced text, consider using the TRIM function to remove unnecessary spaces before splitting. Just enter =TRIM(A1) in a new cell to clean up your text.
Combining SPLIT with ARRAYFORMULA
If you want to split an entire column without having to repeat the steps for each individual cell, you can use:
=ARRAYFORMULA(SPLIT(A:A, " "))
This way, you can automatically apply the split function to the whole column!
Formatting After Splitting
Once your text is split, you might want to format your new columns for readability. Adjust column widths, apply bold for headings, and even use cell colors for better visual distinction.
Common Mistakes to Avoid
-
Extra Spaces: Make sure there are no leading or trailing spaces in your text, as these can create unwanted empty columns after splitting.
-
Merged Cells: Splitting text may not work properly if you have merged cells in your selected range. Unmerge them before proceeding.
-
Incorrect Separator: Double-check that you have selected the correct separator (in this case, a space) to prevent unexpected results.
-
Data Loss: Remember, once you split the text, the original data in the selected cells will be replaced. If you need to keep the original, consider copying the text to another location first.
-
Large Data Sets: If you’re working with a large dataset, be aware that splitting text can impact performance. You may want to do it in smaller batches.
<div class="faq-section">
<div class="faq-container">
<h2>Frequently Asked Questions</h2>
<div class="faq-item">
<div class="faq-question">
<h3>Can I split text by other delimiters like commas or semicolons?</h3>
<span class="faq-toggle">+</span>
</div>
<div class="faq-answer">
<p>Yes! You can choose different delimiters such as commas, semicolons, or even custom characters when using the split feature.</p>
</div>
</div>
<div class="faq-item">
<div class="faq-question">
<h3>What happens if my text contains multiple spaces?</h3>
<span class="faq-toggle">+</span>
</div>
<div class="faq-answer">
<p>Multiple spaces will be treated as separate delimiters, resulting in blank columns. Use the TRIM function to clean up the data first.</p>
</div>
</div>
<div class="faq-item">
<div class="faq-question">
<h3>Is there a way to reverse the split process?</h3>
<span class="faq-toggle">+</span>
</div>
<div class="faq-answer">
<p>Unfortunately, there is no direct "undo" for split text. You may need to concatenate the cells back together using the CONCATENATE or JOIN function.</p>
</div>
</div>
</div>
</div>
As we've explored, splitting text by spaces in Google Sheets is an incredibly valuable skill that can streamline your workflow and improve the organization of your data. Recap what we've covered: the importance of splitting text, a straightforward 5-step guide to do it effectively, tips for better results, common mistakes to avoid, and a handy FAQs section to address your concerns.
Now it’s your turn! Dive in, practice using these techniques, and explore even more related tutorials on our blog to enhance your Google Sheets skills.
<p class="pro-note">🔍 Pro Tip: Practice makes perfect! Try splitting different types of text to become a Google Sheets master!</p>