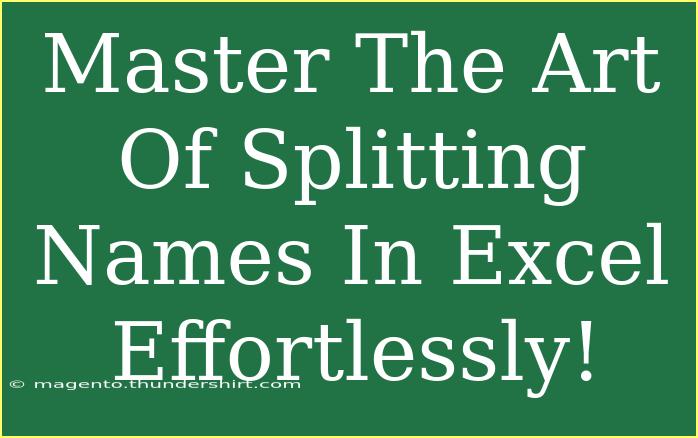When it comes to handling data in Excel, splitting names into separate components can often feel like a daunting task. However, mastering this skill is not only easy but also essential for ensuring that your data is well-organized and actionable. Whether you are dealing with a list of contacts, employees, or customers, efficiently separating first and last names can save you time and enhance your productivity. Let’s dive into some helpful tips, shortcuts, and advanced techniques for splitting names in Excel, as well as common mistakes to avoid. ✨
Why Split Names in Excel?
Splitting names can be incredibly beneficial for various reasons. Some scenarios include:
- Mail Merging: Personalizing emails or letters by addressing individuals by their first name.
- Data Analysis: Conducting analysis that requires separation of first names, last names, and other components.
- Database Organization: Keeping your data tidy helps in creating better filters and sorting options.
How to Split Names in Excel: Step-by-Step Guide
Method 1: Using Text to Columns
One of the simplest ways to split names in Excel is by using the "Text to Columns" feature.
Step 1: Select Your Data
- Highlight the column containing the names you want to split.
Step 2: Navigate to Data Tab
- Click on the "Data" tab in the Ribbon.
Step 3: Choose Text to Columns
- Click on "Text to Columns." This will open the Convert Text to Columns Wizard.
Step 4: Choose the Delimiter
- Select "Delimited" and click "Next."
- Under Delimiters, select "Space" (or any other separator you are using) and click "Next."
Step 5: Select Destination
- Choose where you want the split data to go (same column or different columns) and click "Finish."
Here’s a quick example using a table format:
<table>
<tr>
<th>Original Name</th>
<th>First Name</th>
<th>Last Name</th>
</tr>
<tr>
<td>John Smith</td>
<td>John</td>
<td>Smith</td>
</tr>
<tr>
<td>Mary Johnson</td>
<td>Mary</td>
<td>Johnson</td>
</tr>
</table>
<p class="pro-note">💡Pro Tip: For more complex names with middle names, you can use custom delimiters such as commas or periods depending on your dataset.</p>
Method 2: Using Excel Functions
If you want more control or need to split names dynamically, consider using Excel functions.
Step 1: Split First Name
Use the following formula to extract the first name:
=LEFT(A1, SEARCH(" ", A1) - 1)
Step 2: Split Last Name
To extract the last name, use:
=RIGHT(A1, LEN(A1) - SEARCH(" ", A1))
Method 3: Using Flash Fill
Excel’s Flash Fill is a feature that automatically fills in values based on patterns.
Step 1: Start Typing
Begin typing the desired first name in the adjacent column next to your full name column.
Step 2: Use Flash Fill
Excel will automatically suggest the rest based on your pattern. Just press "Enter" to accept the suggestions.
Common Mistakes to Avoid
- Ignoring Extra Spaces: Be cautious of extra spaces in your names. These can cause your splits to misalign.
- Not Considering Middle Names: If your dataset contains middle names, the straightforward split may not work as expected.
- Forgetting to Format: Always check that the output cells are formatted correctly to ensure your names display properly.
Troubleshooting Issues
If you encounter issues while splitting names, here are some troubleshooting tips:
- Formula Errors: Double-check your formulas to ensure there are no typing mistakes.
- Unexpected Outputs: If names don’t split correctly, verify that there are no additional spaces or hidden characters in your data.
- Flash Fill Not Working: Ensure that the Flash Fill feature is enabled in your Excel settings.
<div class="faq-section">
<div class="faq-container">
<h2>Frequently Asked Questions</h2>
<div class="faq-item">
<div class="faq-question">
<h3>Can I split names with more than two parts?</h3>
<span class="faq-toggle">+</span>
</div>
<div class="faq-answer">
<p>Yes, you can use advanced formulas or additional columns for middle names or suffixes as needed.</p>
</div>
</div>
<div class="faq-item">
<div class="faq-question">
<h3>What if my names contain special characters?</h3>
<span class="faq-toggle">+</span>
</div>
<div class="faq-answer">
<p>Use the SUBSTITUTE function to replace special characters with spaces before applying the split method.</p>
</div>
</div>
<div class="faq-item">
<div class="faq-question">
<h3>Is it possible to automate this process for large datasets?</h3>
<span class="faq-toggle">+</span>
</div>
<div class="faq-answer">
<p>Yes! You can create macros or use Excel VBA for automating the name-splitting process.</p>
</div>
</div>
</div>
</div>
Understanding how to split names in Excel can empower you to manipulate your data effectively and tailor it to meet your needs. With a few straightforward techniques, you can enhance your data analysis skills and ensure your datasets remain clean and organized.
In conclusion, we’ve covered the essential methods for splitting names in Excel—from the handy Text to Columns feature to powerful formulas and the efficient Flash Fill tool. Remember to watch out for common pitfalls and practice these techniques to become proficient in managing your data. 🖥️
Feel free to explore more tutorials in this blog to expand your Excel skills, and don’t hesitate to experiment with different datasets!
<p class="pro-note">📈Pro Tip: Try combining techniques to handle complex datasets more effectively!</p>