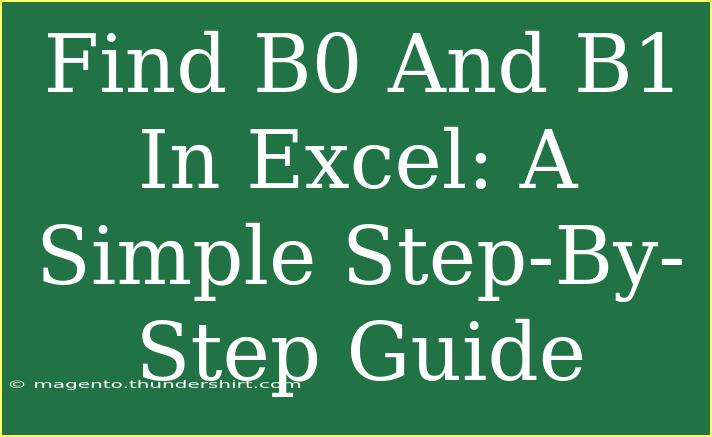Finding B0 and B1 in Excel, especially when you're venturing into the world of linear regression analysis, can seem daunting at first. But don't worry; we've got you covered with this simple, step-by-step guide. Whether you're a student trying to understand the basics or a professional looking to apply these concepts practically, the following information will equip you with the necessary tools and knowledge to find B0 and B1 in Excel effectively.
Understanding B0 and B1
Before we dive into the technical details, let's clarify what B0 and B1 are in the context of linear regression:
- B0 (the Y-intercept) is the value of Y when the X (independent variable) is zero. It represents the point where the regression line crosses the Y-axis.
- B1 (the slope) indicates how much Y changes for a one-unit change in X. It shows the relationship between the dependent and independent variables.
Why Use Excel for This?
Excel is a powerful tool that allows for data analysis without the need for complex programming. With built-in functions and tools like the Data Analysis Toolpak, you can easily conduct regression analysis to find B0 and B1 values.
Step-by-Step Guide to Finding B0 and B1
Step 1: Prepare Your Data
- Open Excel and input your data into two columns:
- Column A for your independent variable (X).
- Column B for your dependent variable (Y).
Here's an example of how your data might look:
| A (X) |
B (Y) |
| 1 |
2 |
| 2 |
4 |
| 3 |
5 |
| 4 |
7 |
| 5 |
11 |
Step 2: Install the Data Analysis Toolpak (if not already installed)
- Go to the File tab.
- Click on Options.
- In the Excel Options dialog, click on Add-ins.
- In the Manage box, select Excel Add-ins and click Go.
- Check the box for Analysis ToolPak and click OK.
Step 3: Conduct the Regression Analysis
-
Go to the Data tab.
-
Click on Data Analysis in the Analysis group.
-
Select Regression from the list and click OK.
-
In the Regression dialog box:
- For Input Y Range, select your dependent variable range (e.g., B1:B5).
- For Input X Range, select your independent variable range (e.g., A1:A5).
- Optionally check the boxes for Labels if you included headers in your selection.
- Choose an output range or let Excel create a new worksheet for the output.
-
Click OK.
Step 4: Analyze the Output
Upon running the regression analysis, Excel will generate an output table that includes the coefficients for your regression equation. Look for the "Coefficients" section, which will look something like this:
| Coefficients |
Standard Error |
t Stat |
P-value |
| Intercept |
B0 |
... |
... |
| X Variable |
B1 |
... |
... |
- Intercept (B0): This value is your Y-intercept.
- X Variable (B1): This value represents the slope of your regression line.
Example Interpretation
If your output shows:
- Intercept = 1.0 (B0)
- X Variable = 2.0 (B1)
The regression equation can be represented as:
Y = 1.0 + 2.0X
This means that for every additional unit increase in X, Y increases by 2 units.
Step 5: Visualize Your Results
To visualize your regression line:
- Highlight your data (both X and Y).
- Go to the Insert tab and select Scatter Plot.
- Choose the type of scatter plot that best represents your data.
- Right-click on a data point in the scatter plot and select Add Trendline.
- In the Format Trendline pane, choose Linear and check the box to display the equation on the chart.
Now, you have a beautiful graph showcasing your data with the regression line and equation displayed right on it! 📈
Common Mistakes to Avoid
When performing regression analysis in Excel, it's easy to make mistakes. Here are a few common pitfalls to watch out for:
- Wrong Data Range: Always double-check that you've selected the correct ranges for your X and Y values.
- Ignoring Outliers: Outliers can significantly impact your regression results. Consider reviewing your data for any data points that may skew results.
- Assuming a Linear Relationship: Ensure your data is suited for linear regression. If the relationship between X and Y appears to be non-linear, a different method may be necessary.
Troubleshooting Issues
If you're running into problems while trying to find B0 and B1 in Excel, consider the following tips:
- Check Data Formats: Ensure that your data is formatted correctly, with numbers in the right columns.
- Excel Crashes or Freezes: If Excel becomes unresponsive, save your work and restart the application.
- Output Errors: If you see errors in your output, recheck your inputs and settings in the regression dialog.
<div class="faq-section">
<div class="faq-container">
<h2>Frequently Asked Questions</h2>
<div class="faq-item">
<div class="faq-question">
<h3>What is linear regression in Excel?</h3>
<span class="faq-toggle">+</span>
</div>
<div class="faq-answer">
<p>Linear regression in Excel allows users to analyze the relationship between a dependent variable and one or more independent variables, helping to predict outcomes based on existing data.</p>
</div>
</div>
<div class="faq-item">
<div class="faq-question">
<h3>How do I interpret the coefficients from regression analysis?</h3>
<span class="faq-toggle">+</span>
</div>
<div class="faq-answer">
<p>The intercept (B0) represents the expected value of Y when X is 0, while the slope (B1) indicates the change in Y for a one-unit increase in X.</p>
</div>
</div>
<div class="faq-item">
<div class="faq-question">
<h3>Can I conduct multiple regression analysis in Excel?</h3>
<span class="faq-toggle">+</span>
</div>
<div class="faq-answer">
<p>Yes! Excel's regression tool allows for multiple independent variables by selecting the appropriate ranges for each variable in the regression dialog.</p>
</div>
</div>
<div class="faq-item">
<div class="faq-question">
<h3>What should I do if my data contains outliers?</h3>
<span class="faq-toggle">+</span>
</div>
<div class="faq-answer">
<p>Outliers can distort results, so consider removing them, transforming your data, or using robust statistical methods that are less sensitive to outliers.</p>
</div>
</div>
</div>
</div>
Recapping the key takeaways, finding B0 and B1 in Excel is straightforward when you understand the steps involved. Proper data preparation, utilizing the Data Analysis Toolpak, and correctly interpreting your regression output are crucial components of this process. Don’t shy away from practicing these techniques in Excel; the more you explore, the more proficient you'll become.
<p class="pro-note">📊Pro Tip: Always back up your data before performing any analysis to prevent accidental loss of important information!</p>