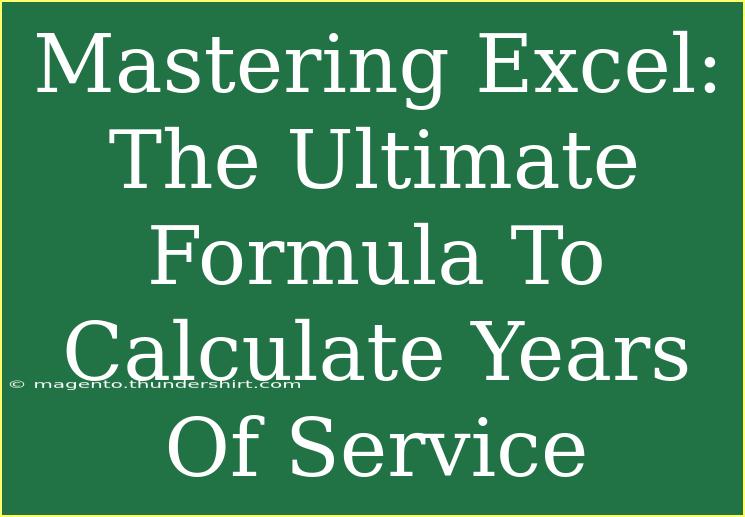Excel is a powerful tool that can transform how you handle data, especially when it comes to calculating years of service for employees, projects, or any duration-based metrics. In this guide, we will explore effective techniques, shortcuts, and advanced features that will help you master Excel for this specific calculation. Whether you're an HR manager calculating employee tenures or a project manager tracking the lifespan of a project, this article will empower you with the skills and knowledge to perform calculations accurately and efficiently. 🧮✨
Understanding the Basic Formula for Years of Service
To calculate the years of service in Excel, the basic formula involves subtracting the start date from the end date. This is done using the DATEDIF function, which is perfect for calculating the difference between two dates. Here’s the syntax you need to know:
=DATEDIF(start_date, end_date, "Y")
- start_date: The date the employee started working.
- end_date: The date you want to calculate the service until (e.g., the current date).
- "Y": This specifies that you want the result in complete years.
Example of the DATEDIF Function
Imagine you have an employee who started working on January 15, 2015, and you want to find out their years of service as of today (assuming today is September 30, 2023):
=DATEDIF("2015-01-15", "2023-09-30", "Y")
This formula will return 8, meaning the employee has completed 8 years of service.
Using TODAY() for Dynamic Calculations
To make your calculation dynamic, you can replace the end date with the TODAY() function. This way, the formula will always calculate the years of service up to the current date, eliminating the need to change the end date manually.
Here's how you can adjust the formula:
=DATEDIF(start_date, TODAY(), "Y")
Example with TODAY()
If you have the start date in cell A1:
=DATEDIF(A1, TODAY(), "Y")
This will automatically update to reflect the current date each time you open the spreadsheet, ensuring you always have the latest information at your fingertips. 📅
Advanced Techniques for Calculating Partial Years of Service
Sometimes, you might want to capture not just complete years but also months and days of service. The DATEDIF function is versatile and can help with that too!
Complete Breakdown of Service Duration
To get a complete breakdown of an employee's service duration, you can use multiple DATEDIF functions together. The formula would look something like this:
=DATEDIF(start_date, end_date, "Y") & " Years, " & DATEDIF(start_date, end_date, "YM") & " Months, " & DATEDIF(start_date, end_date, "MD") & " Days"
Example Breakdown
If you have a start date in A1 and want the duration until today:
=DATEDIF(A1, TODAY(), "Y") & " Years, " & DATEDIF(A1, TODAY(), "YM") & " Months, " & DATEDIF(A1, TODAY(), "MD") & " Days"
This will return a string such as "8 Years, 8 Months, 15 Days", giving a comprehensive view of the employee's service duration.
Common Mistakes to Avoid
When calculating years of service, there are a few common pitfalls you should be aware of:
-
Incorrect Date Format: Ensure your date cells are formatted correctly in Excel (e.g., mm/dd/yyyy or dd/mm/yyyy depending on your region). This will avoid calculation errors.
-
Using TEXT instead of DATE: Always input dates in date format, not as text. For example, instead of using "01/15/2015", ensure it is recognized as a date.
-
Neglecting Leap Years: If you're calculating based on a range of years, remember that leap years can affect the total days. However, DATEDIF considers these.
Troubleshooting Issues
If you encounter errors while using the DATEDIF function, here are some common issues and solutions:
-
#NUM! Error: This typically occurs when the start date is later than the end date. Always check the order of your dates.
-
#VALUE! Error: This means there is a problem with the date format. Make sure your dates are entered correctly.
Practical Applications of Calculating Years of Service
Understanding how to calculate years of service can be beneficial in various real-life scenarios:
-
HR and Payroll: For calculating bonuses, increments, and retirements based on years of service.
-
Project Management: To assess the duration of projects or contracts.
-
Employee Recognition Programs: To highlight milestones during events or award ceremonies.
<table>
<tr>
<th>Scenario</th>
<th>Formula</th>
<th>Output</th>
</tr>
<tr>
<td>Employee service till today</td>
<td>=DATEDIF(A1, TODAY(), "Y")</td>
<td>8 (for 8 years)</td>
</tr>
<tr>
<td>Complete duration</td>
<td>=DATEDIF(A1, TODAY(), "Y") & " Years, " & DATEDIF(A1, TODAY(), "YM") & " Months"</td>
<td>8 Years, 8 Months</td>
</tr>
</table>
<div class="faq-section">
<div class="faq-container">
<h2>Frequently Asked Questions</h2>
<div class="faq-item">
<div class="faq-question">
<h3>Can I calculate years of service for future dates?</h3>
<span class="faq-toggle">+</span>
</div>
<div class="faq-answer">
<p>No, the years of service calculation is generally meant for past and current dates only. Future dates would not provide meaningful results.</p>
</div>
</div>
<div class="faq-item">
<div class="faq-question">
<h3>What should I do if my dates are in different formats?</h3>
<span class="faq-toggle">+</span>
</div>
<div class="faq-answer">
<p>Ensure all dates are formatted consistently, either as text or as date format recognized by Excel to avoid errors.</p>
</div>
</div>
<div class="faq-item">
<div class="faq-question">
<h3>Is the DATEDIF function available in all versions of Excel?</h3>
<span class="faq-toggle">+</span>
</div>
<div class="faq-answer">
<p>Yes, the DATEDIF function is available in all modern versions of Excel, but it may not show in the formula autocomplete list.</p>
</div>
</div>
</div>
</div>
Recap the key points: calculating years of service in Excel can significantly improve efficiency, whether for HR tasks, project management, or service recognition. With formulas like DATEDIF, you can gain clear insights into employee tenure and project durations. Remember to check for common mistakes, utilize the TODAY function for dynamic calculations, and apply advanced techniques for comprehensive results. By practicing these methods, you’ll soon be adept at using Excel to its fullest potential. Don’t hesitate to explore additional tutorials that can further enhance your Excel skills!
<p class="pro-note">💡Pro Tip: Always back up your data and ensure date formats are consistent for accurate calculations.</p>