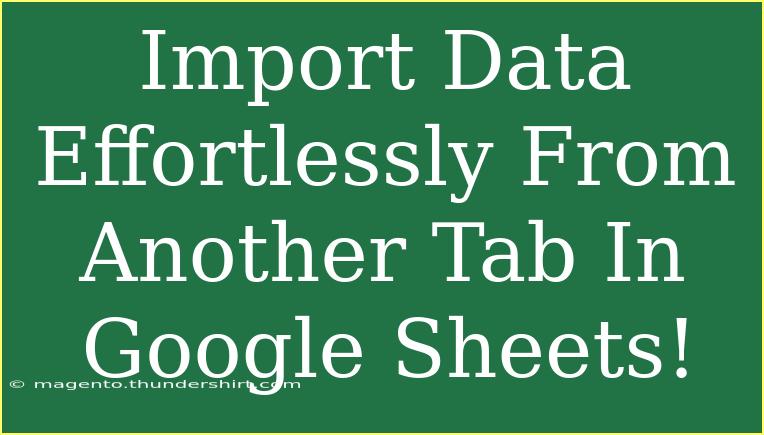Importing data from another tab in Google Sheets can seem a bit overwhelming at first, but once you grasp the essentials, it becomes an incredibly valuable skill. Whether you’re managing a budget, tracking project progress, or analyzing data, knowing how to pull information from various tabs without manually copying and pasting can save you time and enhance your productivity. Let’s dive into this handy guide that will walk you through the process step-by-step and uncover some essential tips along the way! 💡
Understanding Google Sheets Functions for Data Import
Google Sheets offers several functions that can facilitate the transfer of data between tabs. The primary functions you’ll use are:
- IMPORTRANGE: Imports a range of cells from a specified spreadsheet.
- ARRAYFORMULA: Allows you to apply a formula to an entire range of cells.
- VLOOKUP: Searches for a value in the first column of a range and returns a value in the same row from a specified column.
Step-by-Step Tutorial on Importing Data
Step 1: Prepare Your Sheets
Before you can import data, ensure that you have at least two tabs in your Google Sheet. For example, let’s say you have:
- Tab 1 (Data): This is where your main data resides.
- Tab 2 (Summary): This is where you want to display specific data from Tab 1.
Step 2: Using Simple Formulas
You can use basic formulas to reference cells directly from another tab. Here’s how:
- Click on the cell in Tab 2 where you want to pull the data.
- Type in
=Data!A1 to pull data from cell A1 in Tab 1 (named Data). Replace Data with the actual name of your tab and A1 with the specific cell you wish to reference.
- Press Enter.
Now, your Tab 2 cell will show the same value as Tab 1, cell A1. If you change the value in A1 on Tab 1, it automatically updates in Tab 2. 🌟
Step 3: Importing a Range of Data
If you want to import a whole range instead of a single cell:
- Select the first cell in your desired range in Tab 2.
- Use the formula:
=Data!A1:A10 to reference cells A1 through A10 from Tab 1.
- Press Enter.
This will bring in the entire range, which is great for displaying lists or tables in your Summary tab.
Step 4: Using VLOOKUP for Specific Data Retrieval
If you're looking to fetch specific data based on a criterion, VLOOKUP is your friend! Here’s a quick setup:
- In Tab 2, select the cell where you want the result to appear.
- Use the formula:
=VLOOKUP(A1, Data!A1:B10, 2, FALSE)
Here, A1 in Tab 2 is the value you're searching for, Data!A1:B10 is the range in Tab 1 where VLOOKUP will search, 2 is the column number from which to retrieve the data, and FALSE ensures you want an exact match.
- Press Enter.
Step 5: Using ARRAYFORMULA for Automation
If you want to automatically apply formulas to an entire column, you can use ARRAYFORMULA. For example:
- In the first cell of your target column in Tab 2, type:
=ARRAYFORMULA(Data!A1:A10 * 2)
This will double the values from Tab 1, A1 to A10.
- Press Enter.
This formula allows for dynamic calculations that update when the source data changes!
Important Notes
<p class="pro-note">🔍 Pro Tip: Always double-check the tab names and ensure there are no extra spaces; they are case-sensitive and can lead to errors!</p>
Common Mistakes to Avoid
- Incorrect Tab Names: Double-check your tab names. If your formula references a tab that doesn’t exist, you’ll get an error.
- Not Using Absolute References: If you're copying formulas and want to keep referencing a specific cell (e.g., A1), consider using
$ to lock the reference (e.g., $A$1).
- Confusing Relative References: When dragging formulas down or across, Google Sheets will adjust the references unless you make them absolute.
Troubleshooting Issues
- Error Messages: If you see
#REF!, it often means you’re referencing a cell that doesn’t exist.
- Data Not Updating: Ensure that automatic calculations are enabled in the settings of Google Sheets.
- Formula Not Working: Check that you’re not mixing up functions and that all arguments are correct.
<div class="faq-section">
<div class="faq-container">
<h2>Frequently Asked Questions</h2>
<div class="faq-item">
<div class="faq-question">
<h3>Can I import data from other Google Sheets?</h3>
<span class="faq-toggle">+</span>
</div>
<div class="faq-answer">
<p>Yes! Use the IMPORTRANGE function to import data from another Google Sheet by providing the spreadsheet URL and the range you wish to access.</p>
</div>
</div>
<div class="faq-item">
<div class="faq-question">
<h3>What should I do if my data doesn't automatically update?</h3>
<span class="faq-toggle">+</span>
</div>
<div class="faq-answer">
<p>Make sure your Google Sheets settings are set to automatically calculate formulas. You can find this in File > Settings.</p>
</div>
</div>
<div class="faq-item">
<div class="faq-question">
<h3>Is there a limit to how much data I can import?</h3>
<span class="faq-toggle">+</span>
</div>
<div class="faq-answer">
<p>Yes, while Google Sheets can handle quite a bit of data, performance can lag when you reach very large datasets. For extensive data handling, consider using Google BigQuery.</p>
</div>
</div>
</div>
</div>
When it comes to effectively importing data from another tab in Google Sheets, the key takeaway is to familiarize yourself with the various functions available and practice using them. By honing these skills, you'll be able to manage data more efficiently, reducing manual work and potential errors.
Don’t hesitate to experiment with the different formulas and see how they can fit your needs. Explore related tutorials to expand your knowledge, and soon you'll be mastering Google Sheets like a pro!
<p class="pro-note">📊 Pro Tip: Use conditional formatting to highlight any changes in the data automatically!</p>