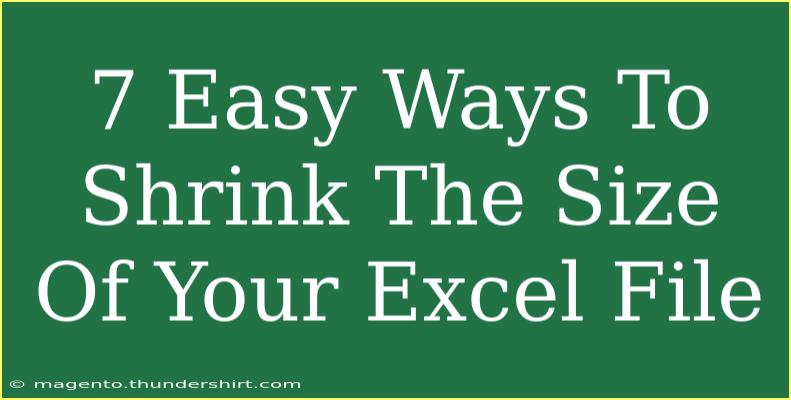In today's fast-paced digital world, working with Excel files is common for many professionals. However, one major issue that users often encounter is the file size becoming unwieldy. This can make sharing, downloading, or simply opening the file a frustrating experience. But don’t worry! There are several effective strategies to shrink the size of your Excel file without losing important data. Here are 7 easy ways to help you with that:
1. Compress Images 📷
One of the biggest culprits behind large Excel file sizes is the presence of heavy images. If you have images embedded in your spreadsheets, consider compressing them.
How to Compress Images in Excel:
- Select the image you want to compress.
- Go to the Format tab on the Ribbon.
- Click on Compress Pictures.
- Choose the resolution you need and make sure to uncheck "Apply to all pictures in the document" if you want to compress only the selected image.
- Click OK.
By reducing the resolution of your images, you can significantly decrease the file size!
2. Remove Unused Cells
Excel tends to keep track of all the cells you’ve ever used, which can lead to bloated file sizes. Even if you’ve deleted data, the file might still contain a lot of unused cells.
Steps to Remove Unused Cells:
- Click on the last used cell in your worksheet.
- Select the entire columns and rows that you do not need.
- Right-click and select Delete.
- Save your workbook.
This simple cleanup can reduce your file size considerably!
3. Save in Binary Format
Excel offers a variety of file formats for saving your work. Using the Excel binary workbook format (.xlsb) can dramatically reduce your file size.
To Save in Binary Format:
- Click on File.
- Choose Save As.
- From the dropdown menu of file types, select Excel Binary Workbook (*.xlsb).
- Click Save.
This format is particularly beneficial for large data sets!
4. Remove Formatting and Styles
While formatting can enhance the readability of your Excel sheets, excessive formatting can also bloat file size. Here’s how to clean it up:
Steps to Remove Excess Formatting:
- Select the entire worksheet by clicking on the triangle in the top-left corner.
- Go to the Home tab.
- Click on Clear > Clear Formats.
Be careful, as this will remove all formatting, including colors and styles.
5. Avoid Volatile Functions
Volatile functions (like NOW(), TODAY(), RAND(), etc.) recalculate every time your workbook changes, which can increase the file size. Use them sparingly.
Tip: Replace volatile functions with static values wherever possible. For instance, instead of using NOW(), copy the cell and then paste it as values to keep it static.
6. Delete Unused Worksheets
If you have worksheets in your Excel file that are no longer needed, deleting them can help reduce file size.
How to Delete a Worksheet:
- Right-click on the worksheet tab.
- Choose Delete.
By keeping only the necessary sheets, you streamline your file and improve performance.
7. Use External References
If your Excel file includes lots of data that can be sourced from another workbook, consider using external references. This helps keep your file size manageable.
How to Create External References:
- Instead of copying data, link to the external workbook. For example, instead of =Sheet1!A1, use ='[WorkbookName.xlsx]Sheet1'!A1.
- Save changes.
This method is especially useful for large datasets that don’t need to be copied into every workbook.
Summary of Techniques to Shrink Excel File Size
<table>
<tr>
<th>Method</th>
<th>Description</th>
</tr>
<tr>
<td>Compress Images</td>
<td>Reduce the file size of embedded images in your workbook.</td>
</tr>
<tr>
<td>Remove Unused Cells</td>
<td>Delete cells that are not being used to free up space.</td>
</tr>
<tr>
<td>Save in Binary Format</td>
<td>Use the .xlsb format for a more compact file size.</td>
</tr>
<tr>
<td>Remove Formatting</td>
<td>Clear unnecessary formatting to reduce file size.</td>
</tr>
<tr>
<td>Avoid Volatile Functions</td>
<td>Minimize the use of functions that recalculate frequently.</td>
</tr>
<tr>
<td>Delete Unused Worksheets</td>
<td>Remove sheets that are not needed to slim down the workbook.</td>
</tr>
<tr>
<td>Use External References</td>
<td>Link to data in other workbooks instead of copying it.</td>
</tr>
</table>
Troubleshooting Common Issues
As you implement these methods, you might run into some common pitfalls. Here are a few tips on how to troubleshoot them:
-
Issue: Images look pixelated after compression.
- Solution: Try compressing them at a higher resolution, or replace them with higher quality images.
-
Issue: Removing formatting changes the look of the spreadsheet.
- Solution: Consider using conditional formatting or styles sparingly to retain a clean look without bloating the file size.
-
Issue: External references are broken when the source file is moved.
- Solution: Always keep the linked files in the same folder to avoid issues with references.
<div class="faq-section">
<div class="faq-container">
<h2>Frequently Asked Questions</h2>
<div class="faq-item">
<div class="faq-question">
<h3>What is the primary reason my Excel file is large?</h3>
<span class="faq-toggle">+</span>
</div>
<div class="faq-answer">
<p>The file size may be large due to images, excessive formatting, unused cells, or embedded objects.</p>
</div>
</div>
<div class="faq-item">
<div class="faq-question">
<h3>Will saving in .xlsb format affect compatibility?</h3>
<span class="faq-toggle">+</span>
</div>
<div class="faq-answer">
<p>Yes, .xlsb may not be compatible with older Excel versions or other spreadsheet programs.</p>
</div>
</div>
<div class="faq-item">
<div class="faq-question">
<h3>Can I recover lost formatting after clearing it?</h3>
<span class="faq-toggle">+</span>
</div>
<div class="faq-answer">
<p>No, once formatting is cleared, it cannot be recovered unless you undo the action immediately.</p>
</div>
</div>
<div class="faq-item">
<div class="faq-question">
<h3>Is it safe to delete unused sheets?</h3>
<span class="faq-toggle">+</span>
</div>
<div class="faq-answer">
<p>Yes, as long as you confirm that they are not needed for your project.</p>
</div>
</div>
<div class="faq-item">
<div class="faq-question">
<h3>What should I do if I still can’t reduce the file size?</h3>
<span class="faq-toggle">+</span>
</div>
<div class="faq-answer">
<p>Consider splitting the file into smaller segments or reviewing for hidden data like named ranges or objects.</p>
</div>
</div>
</div>
</div>
Reducing your Excel file size can not only enhance performance but also make sharing much easier. By applying these simple yet effective techniques, you can keep your work organized and efficient. Remember, regular maintenance of your Excel files can prevent bloating before it becomes an issue. Dive in and start optimizing your spreadsheets today!
<p class="pro-note">✨Pro Tip: Regularly check your Excel files for unused data and images to keep them lean and efficient!</p>