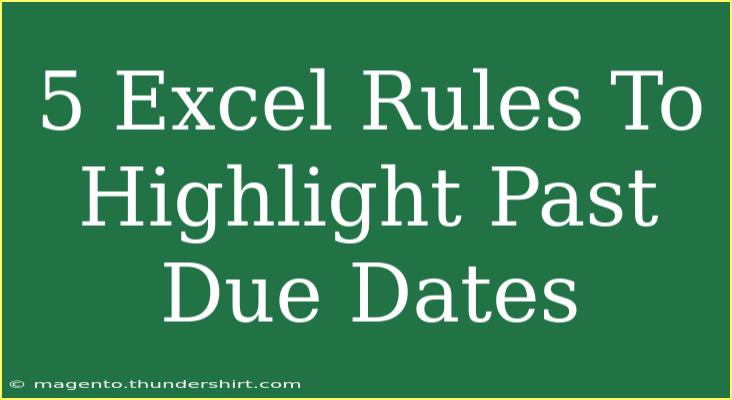If you’ve ever juggled deadlines, you understand the chaos that can occur when dates slip through the cracks. Fortunately, Excel can be your trusty sidekick in this battle. With a little help from conditional formatting, you can easily highlight past due dates, making them stand out so you can prioritize your tasks effectively. Let’s dive into five essential rules to help you highlight those pesky past due dates using Excel! 📅
Understanding Conditional Formatting
Before we jump into the rules, it’s essential to grasp what conditional formatting is. This feature in Excel allows you to apply specific formatting (like font color, cell color, etc.) to cells that meet certain conditions. For example, you could set it up so that if a date is before today’s date, the cell changes color.
Rule 1: Setting Up the Basics
To start highlighting past due dates, you’ll need a list of dates in your Excel spreadsheet. Here’s how to set up your conditional formatting:
- Select your data range: Click on the first cell of your date column and drag down to the last cell containing a date.
- Navigate to Conditional Formatting: Go to the "Home" tab on the Ribbon and find the "Conditional Formatting" option.
- Choose New Rule: Click on "New Rule" to open a menu with different formatting options.
Table of Steps for Rule 1
<table>
<tr>
<th>Step</th>
<th>Action</th>
</tr>
<tr>
<td>1</td>
<td>Select your data range.</td>
</tr>
<tr>
<td>2</td>
<td>Go to "Home" > "Conditional Formatting".</td>
</tr>
<tr>
<td>3</td>
<td>Click "New Rule".</td>
</tr>
</table>
<p class="pro-note">✨ Pro Tip: Always keep a backup of your data before applying conditional formatting, in case you want to revert changes!</p>
Rule 2: Highlighting Past Due Dates
Now that you’ve set up the basics, it’s time to create a rule that highlights any past due dates. Follow these steps:
- Choose “Use a formula to determine which cells to format”: This option allows you to specify the condition for formatting.
- Enter your formula: Input the following formula, assuming your first date is in cell A1:
=A1
- Set the format: Click on the “Format” button, choose a fill color (like red for urgency), and click “OK” to apply.
Summary of Steps for Rule 2
<table>
<tr>
<th>Step</th>
<th>Action</th>
</tr>
<tr>
<td>1</td>
<td>Select “Use a formula to determine which cells to format”.</td>
</tr>
<tr>
<td>2</td>
<td>Enter the formula: =A1<TODAY().</td>
</tr>
<tr>
<td>3</td>
<td>Set your desired format and click “OK”.</td>
</tr>
</table>
<p class="pro-note">🚨 Pro Tip: Using bright colors will make overdue dates pop, ensuring they don’t get overlooked!</p>
Rule 3: Highlighting Upcoming Due Dates
It’s not just about past due dates. Highlighting upcoming deadlines can also help you stay organized. Follow similar steps to set this up:
- Start again with Conditional Formatting: Go to “Conditional Formatting” > “New Rule”.
- Use a formula: This time use the following formula to identify dates that are within the next week (7 days):
=AND(A1>=TODAY(), A1<=TODAY()+7)
- Choose a color: Pick a different color for this rule, perhaps yellow, to signify approaching deadlines.
Quick Steps for Rule 3
<table>
<tr>
<th>Step</th>
<th>Action</th>
</tr>
<tr>
<td>1</td>
<td>Select “New Rule” in Conditional Formatting.</td>
</tr>
<tr>
<td>2</td>
<td>Use the formula: =AND(A1>=TODAY(), A1<=TODAY()+7).</td>
</tr>
<tr>
<td>3</td>
<td>Choose a distinct format and confirm.</td>
</tr>
</table>
<p class="pro-note">🔔 Pro Tip: Use different shades for past and upcoming dates for a clear visual distinction!</p>
Rule 4: Customizing with Icons
Sometimes, visuals can tell a story more efficiently than colors. Excel allows you to use icons for highlighting due dates. Here’s how to set it up:
- Select your date range: As before, highlight your range of dates.
- Go to Conditional Formatting: Click on "New Rule".
- Choose “Icon Sets”: From the dropdown, select an appropriate icon set (like traffic lights).
- Edit your rules: Click on the “Edit Rule” button and set the rules so that a red icon shows for dates before today.
Steps Overview for Rule 4
<table>
<tr>
<th>Step</th>
<th>Action</th>
</tr>
<tr>
<td>1</td>
<td>Highlight your date range.</td>
</tr>
<tr>
<td>2</td>
<td>Choose “New Rule” > “Icon Sets”.</td>
</tr>
<tr>
<td>3</td>
<td>Edit the rules for icon visibility.</td>
</tr>
</table>
<p class="pro-note">💡 Pro Tip: Combining icons and colors can enhance your spreadsheet’s clarity and impact!</p>
Rule 5: Avoiding Common Mistakes
Even the best of us can fall into pitfalls. Here are some common mistakes to avoid while setting up your conditional formatting:
- Incorrect Cell References: Make sure your formulas use the correct cell references. Using a relative reference (like A1) will adjust as you drag the formatting down.
- Ignoring Date Formats: Ensure your dates are formatted as dates in Excel. If they’re text, the conditional formatting won’t work correctly.
- Overlapping Rules: If you have multiple conditional formatting rules, make sure their order makes sense. Excel applies rules from top to bottom, so an earlier rule can overshadow later ones.
Quick Reference for Avoiding Mistakes
<table>
<tr>
<th>Mistake</th>
<th>Solution</th>
</tr>
<tr>
<td>Incorrect Cell References</td>
<td>Check to ensure you’re using the correct formula and cell references.</td>
</tr>
<tr>
<td>Ignoring Date Formats</td>
<td>Always format your dates properly as dates, not text.</td>
</tr>
<tr>
<td>Overlapping Rules</td>
<td>Reorder your rules in Conditional Formatting for clarity.</td>
</tr>
</table>
<p class="pro-note">⚠️ Pro Tip: Regularly review your conditional formatting rules to ensure they remain relevant!</p>
<div class="faq-section">
<div class="faq-container">
<h2>Frequently Asked Questions</h2>
<div class="faq-item">
<div class="faq-question">
<h3>How do I remove conditional formatting from a cell?</h3>
<span class="faq-toggle">+</span>
</div>
<div class="faq-answer">
<p>To remove conditional formatting, select the cell, go to "Home" > "Conditional Formatting" > "Clear Rules".</p>
</div>
</div>
<div class="faq-item">
<div class="faq-question">
<h3>Can I apply conditional formatting to other data types?</h3>
<span class="faq-toggle">+</span>
</div>
<div class="faq-answer">
<p>Yes, you can apply conditional formatting to other types of data, including numbers and text, based on the criteria you set.</p>
</div>
</div>
<div class="faq-item">
<div class="faq-question">
<h3>What should I do if my dates aren't highlighting?</h3>
<span class="faq-toggle">+</span>
</div>
<div class="faq-answer">
<p>Check that your dates are formatted correctly. If they are stored as text, the conditional formatting will not apply as intended.</p>
</div>
</div>
</div>
</div>
To recap, effectively using conditional formatting in Excel can transform how you manage dates and deadlines. By highlighting past due dates, upcoming deadlines, and avoiding common pitfalls, you can ensure nothing slips through the cracks. Keep practicing these techniques and explore more advanced features within Excel to enhance your productivity!
<p class="pro-note">🌟 Pro Tip: Stay proactive by regularly updating your lists and checking the conditional formats you've applied! Explore more Excel tutorials to continue honing your skills!</p>