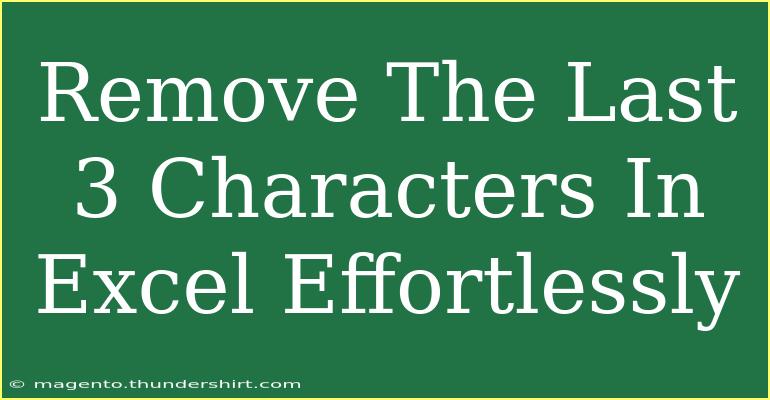Removing the last three characters from a string in Excel might sound daunting, but it's actually quite easy! Whether you're cleaning up data, formatting text, or just trying to make sense of a bunch of strings, this simple task can help you achieve better results. In this blog post, we’ll walk you through various methods to achieve this, along with some handy tips and tricks to streamline your process. Let’s get started! 😊
Method 1: Using the LEFT Function
The LEFT function is a fantastic tool for extracting characters from the beginning of a text string. To remove the last three characters, you'll need to combine it with the LEN function, which gives the total length of the string.
Step-by-Step Guide
- Identify Your Data: Let’s say your text is in cell A1.
- Enter the Formula: In cell B1, enter the formula:
=LEFT(A1, LEN(A1) - 3)
- Press Enter: The result will be the text from A1 minus the last three characters.
Example
If A1 contains "HelloWorld", B1 will show "HelloWo".
Important Note:
<p class="pro-note">Ensure that the cell you're working with contains at least three characters; otherwise, the formula will return an error!</p>
Method 2: Using the REPLACE Function
Another versatile function is REPLACE. This can be particularly useful if you want to target the last three characters specifically.
Step-by-Step Guide
- Select Your Cell: Again, assume your data is in A1.
- Enter the Formula: Use the following:
=REPLACE(A1, LEN(A1) - 2, 3, "")
- Press Enter: Your new cell will display the text without the last three characters.
Example
For "Excel123", this will convert it to "Excel".
Important Note:
<p class="pro-note">This method is very flexible and can be adapted to remove any number of characters by changing the parameters!</p>
Method 3: Using Power Query
For those who love more advanced data manipulation, Power Query is a powerful tool within Excel that can streamline the process significantly, especially when dealing with large datasets.
Step-by-Step Guide
- Load Data into Power Query: Select your data range and go to the Data tab, then choose "From Table/Range".
- Edit Query: Once in Power Query Editor, find the column you want to modify.
- Add a Custom Column: Go to "Add Column" > "Custom Column". In the dialog box, enter a name and use the following formula:
Text.Start([YourColumnName], Text.Length([YourColumnName]) - 3)
- Load Data Back to Excel: Click "Close & Load" to return the modified data to Excel.
Example
This will help you transform columns of text without the last three characters efficiently!
Important Note:
<p class="pro-note">Power Query is particularly useful for automating tasks when you have to remove characters from multiple columns or tables.</p>
Tips and Common Mistakes to Avoid
- Watch for Short Strings: Always ensure the strings are at least three characters long, or you'll run into errors.
- Understand Function Limitations: Not all functions perform the same way; understanding when to use
LEFT vs REPLACE is crucial.
- Test Your Formulas: Before applying them to large datasets, test your formulas on a few examples to ensure they work as expected.
Troubleshooting Common Issues
- Error Values: If you encounter
#VALUE!, double-check the string length. You might be trying to remove too many characters from a short string.
- Formatting: If your text is mixed with numbers or special characters, ensure you are using the correct data types in your formula.
<div class="faq-section">
<div class="faq-container">
<h2>Frequently Asked Questions</h2>
<div class="faq-item">
<div class="faq-question">
<h3>Can I remove characters from multiple cells at once?</h3>
<span class="faq-toggle">+</span>
</div>
<div class="faq-answer">
<p>Yes! Just drag the fill handle (a small square at the bottom-right corner of a selected cell) down to fill the formula for multiple rows.</p>
</div>
</div>
<div class="faq-item">
<div class="faq-question">
<h3>What if I only want to remove specific characters?</h3>
<span class="faq-toggle">+</span>
</div>
<div class="faq-answer">
<p>You can use the REPLACE function with specific positions if the characters you're targeting are consistently located.</p>
</div>
</div>
<div class="faq-item">
<div class="faq-question">
<h3>Can these methods be applied to numbers?</h3>
<span class="faq-toggle">+</span>
</div>
<div class="faq-answer">
<p>Yes, but the output will be treated as text. If you need to convert them back to numbers, you may need additional steps.</p>
</div>
</div>
</div>
</div>
Recap time! We’ve explored various effective methods for removing the last three characters in Excel, including using the LEFT, REPLACE, and Power Query functions. Each approach serves its unique purpose depending on your specific needs, whether it’s for a single cell or large data sets. Don’t hesitate to play around with these functions to see which suits you best!
Get those fingers moving and practice applying these techniques on your own datasets! Feel free to check out other related tutorials here in the blog to further enhance your Excel skills. Happy Excel-ing! 🎉
<p class="pro-note">😊 Pro Tip: Experiment with different functions in Excel to discover hidden gems that can simplify your data tasks!</p>