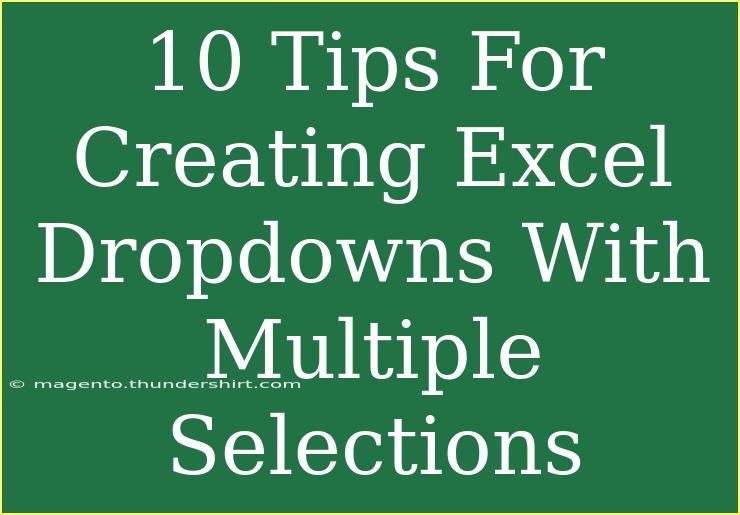Creating dropdowns in Excel can be a game-changer, especially when you want to enhance data entry efficiency and accuracy. If you've ever been frustrated by trying to make multiple selections in a standard dropdown, you're in the right place! In this article, we’ll delve into 10 tips for creating Excel dropdowns with multiple selections. These tips will not only help you set up your dropdowns effectively but will also guide you through troubleshooting common issues and avoiding mistakes. Let’s jump in!
What Are Dropdowns?
Dropdowns in Excel allow users to select an option from a list, ensuring uniformity in data entries. However, a default dropdown permits only one selection at a time. Creating a multi-selection dropdown enhances user experience, making it easier to input multiple values without cluttering your worksheet.
How to Create a Dropdown with Multiple Selections
Here’s how you can set up your multi-select dropdowns:
Step 1: Set Up Your List
- Create a list of items you want in your dropdown. This can be done in any column in your worksheet.
- Ensure your list does not have any blanks, as this could cause issues when users attempt to make selections.
Step 2: Name Your Range
- Highlight your list.
- Navigate to the Formulas tab and click on “Define Name.”
- Give your range a memorable name (e.g.,
DropdownList).
Step 3: Create the Dropdown
- Select the cell where you want the dropdown.
- Go to the Data tab, then click on “Data Validation.”
- In the dialog box, set Allow to “List” and Source to your named range (e.g.,
=DropdownList).
Step 4: Enable Multiple Selections with VBA
To allow multiple selections, you'll need to use Visual Basic for Applications (VBA):
- Right-click the sheet tab at the bottom of Excel and select "View Code."
- Copy and paste the following code:
Private Sub Worksheet_Change(ByVal Target As Range)
Dim OldValue As String
Dim NewValue As String
If Target.Address = "$A$1" Then ' Change the cell reference to your dropdown cell
If Target.Value <> "" Then
Application.EnableEvents = False
NewValue = Target.Value
Target.Value = OldValue & NewValue & ", "
Application.EnableEvents = True
End If
End If
End Sub
- Adjust the cell reference in the code as necessary.
Step 5: Save and Test
- Save your workbook as a macro-enabled file (.xlsm).
- Go back to your dropdown cell and test it out!
<p class="pro-note">💡Pro Tip: Ensure macros are enabled when opening your workbook to maintain dropdown functionality.</p>
Common Mistakes to Avoid
When creating multi-selection dropdowns in Excel, there are a few common pitfalls:
- Forgetting to name your range: Ensure you define your named range properly to avoid errors in your dropdown.
- Incorrect cell references in VBA: Double-check the cell references in your VBA code to ensure they match your dropdown cell.
- Not saving as a macro-enabled file: If you save your workbook as a .xlsx file, your VBA code will not run.
Troubleshooting Issues
If you encounter problems with your multi-selection dropdown, consider these troubleshooting tips:
- Dropdown not allowing multiple selections: Verify that you've correctly copied the VBA code and that macros are enabled.
- Dropdown list appearing blank: Check that your list of items has no blank entries and is named properly.
- Unexpected errors when selecting items: Ensure that the cell references in your VBA code match the intended dropdown.
Helpful Tips for Using Excel Dropdowns Effectively
- Use clear and concise naming: When naming your dropdown range, choose a name that clearly represents the list's content.
- Organize your data: Maintain a clean layout for your list to improve visibility and accessibility.
- Limit the number of selections: Too many choices can overwhelm users. Stick to the most relevant options.
- Provide instructions: If necessary, guide users on how to use the dropdown and make selections.
Examples of Practical Applications
- Survey data collection: Allow users to select multiple responses.
- Project management: Enable team members to list their assigned tasks.
- Inventory management: Create lists for tracking multiple product categories or suppliers.
Conclusion
Creating multi-selection dropdowns in Excel opens up a world of possibilities for more organized and efficient data entry. By following the steps outlined, you'll enhance your spreadsheets and make data management a breeze. Don’t hesitate to experiment with your dropdowns and explore related tutorials to further hone your skills.
<div class="faq-section">
<div class="faq-container">
<h2>Frequently Asked Questions</h2>
<div class="faq-item">
<div class="faq-question">
<h3>Can I create multi-selection dropdowns without VBA?</h3>
<span class="faq-toggle">+</span>
</div>
<div class="faq-answer">
<p>No, to achieve multi-selection dropdowns in Excel, VBA is necessary, as it allows for custom coding to handle multiple entries.</p>
</div>
</div>
<div class="faq-item">
<div class="faq-question">
<h3>What if my dropdown list changes frequently?</h3>
<span class="faq-toggle">+</span>
</div>
<div class="faq-answer">
<p>You can update the range in your defined name to accommodate new items without needing to recreate the dropdown.</p>
</div>
</div>
<div class="faq-item">
<div class="faq-question">
<h3>Why is my dropdown showing duplicates?</h3>
<span class="faq-toggle">+</span>
</div>
<div class="faq-answer">
<p>This often happens due to how the VBA code concatenates selections. Ensure that your logic accounts for unique entries.</p>
</div>
</div>
</div>
</div>
<p class="pro-note">🌟Pro Tip: Always back up your Excel file before adding or modifying VBA code to prevent data loss.</p>