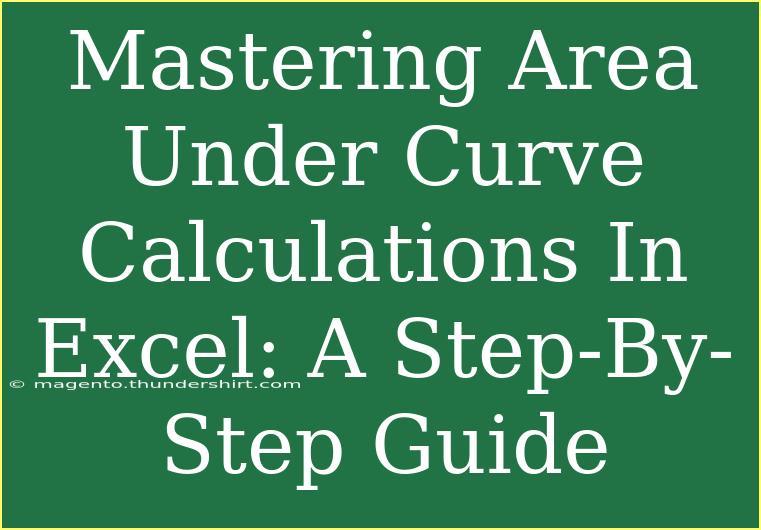Calculating the Area Under the Curve (AUC) is a fundamental concept in statistics, especially in fields like data analysis, finance, and health research. Excel provides a robust platform to perform these calculations without the need for complex programming. In this guide, we’ll explore how to master AUC calculations in Excel through helpful tips, shortcuts, and techniques that will enhance your analytical skills.
Understanding the Basics of Area Under the Curve (AUC)
Before diving into Excel techniques, it's essential to grasp what AUC represents. The AUC is an important metric used to summarize the performance of a binary classifier. It tells us how well the model distinguishes between two classes. AUC values range from 0 to 1, with a value of 0.5 suggesting no discrimination (similar to random chance) and a value of 1 representing perfect classification.
Why Use Excel for AUC Calculations?
Using Excel for AUC calculations comes with several advantages:
- User-Friendly Interface: Excel's familiar spreadsheet layout makes it easy to manage data.
- Built-in Functions: You can leverage built-in functions to streamline calculations.
- Visualization Tools: Excel allows for easy data visualization, enhancing your understanding of the data.
Step-by-Step Guide to Calculate AUC in Excel
Here’s how to calculate AUC in Excel effectively:
Step 1: Prepare Your Data
First, you need to prepare the data representing your model’s predictions and actual outcomes. Organize your data into two columns: one for the actual values and one for the predicted values.
| Actual |
Predicted |
| 1 |
0.9 |
| 0 |
0.4 |
| 1 |
0.8 |
| 0 |
0.3 |
| 1 |
0.7 |
Step 2: Sort Your Data
After inputting the data, sort it based on the predicted values in descending order. This arrangement is necessary for the AUC calculation.
- Highlight your data.
- Navigate to the “Data” tab.
- Click on “Sort” and choose to sort by the “Predicted” column in descending order.
Step 3: Create a Cumulative Count Table
To determine the AUC, create a cumulative count table. This table will help you keep track of true positives and false positives.
- In a new column, create a cumulative count of the true positives (TP).
- In another column, create a cumulative count of false positives (FP).
Your table should look like this:
| Predicted |
Actual |
Cumulative TP |
Cumulative FP |
| 0.9 |
1 |
1 |
0 |
| 0.8 |
1 |
2 |
0 |
| 0.7 |
1 |
3 |
0 |
| 0.4 |
0 |
3 |
1 |
| 0.3 |
0 |
3 |
2 |
Step 4: Calculate the Area Under the Curve
To calculate AUC, use the trapezoidal rule, which involves finding the area of trapezoids between points in your cumulative count table. The formula for AUC is:
[ \text{AUC} = \sum \left( \frac{(TP_n + TP_{n-1})}{2} \times (FP_n - FP_{n-1}) \right) ]
- In a new cell, start calculating the area for each trapezoid.
- Sum up these areas to get the final AUC.
Step 5: Formula Implementation
In Excel, you can automate these calculations using functions. An example formula might look something like this:
=(B2+B3)/2*(D3-D2)
Here’s how you would apply it in the subsequent rows until you reach the end of your table.
Step 6: Finalizing the Calculation
After calculating the areas for each trapezoid, sum these values to get the final AUC score. This gives you a comprehensive view of your model's performance.
Common Mistakes to Avoid
- Not Sorting Data: Ensure your data is sorted by predicted values; otherwise, the AUC calculation will be incorrect.
- Mislabeling Columns: Double-check that you have the correct columns labeled; this ensures that your calculations align correctly.
- Ignoring Outliers: Outliers can skew the AUC; it’s important to analyze their effect on your results.
Troubleshooting Issues
If you encounter issues while calculating AUC, consider the following troubleshooting tips:
- Check Data Types: Ensure all your data is in the correct format (e.g., numbers are not stored as text).
- Formula Errors: Use Excel’s formula auditing tools to debug formulas that aren't working as expected.
- Visualize Data: Create a graph to visually inspect your AUC; this can help identify anomalies in the data.
<div class="faq-section">
<div class="faq-container">
<h2>Frequently Asked Questions</h2>
<div class="faq-item">
<div class="faq-question">
<h3>What is the significance of AUC?</h3>
<span class="faq-toggle">+</span>
</div>
<div class="faq-answer">
<p>AUC provides a single metric to evaluate the performance of a binary classification model; it helps in comparing multiple models.</p>
</div>
</div>
<div class="faq-item">
<div class="faq-question">
<h3>Can I calculate AUC for multi-class classification?</h3>
<span class="faq-toggle">+</span>
</div>
<div class="faq-answer">
<p>Yes, you can compute AUC for multi-class classification, but it requires different techniques, such as one-vs-all or micro-averaging.</p>
</div>
</div>
<div class="faq-item">
<div class="faq-question">
<h3>What Excel functions are useful for AUC calculation?</h3>
<span class="faq-toggle">+</span>
</div>
<div class="faq-answer">
<p>Key functions include SUM, AVERAGE, and custom formulas for trapezoidal area calculations.</p>
</div>
</div>
</div>
</div>
In summary, mastering Area Under Curve calculations in Excel is not just about knowing how to do it, but understanding the significance of the data involved. Practice these techniques and start calculating AUC for your own data. Remember to explore more tutorials on Excel to further enhance your analytical skills.
<p class="pro-note">💡Pro Tip: Regular practice with AUC calculations will enhance your confidence and speed in data analysis!</p>