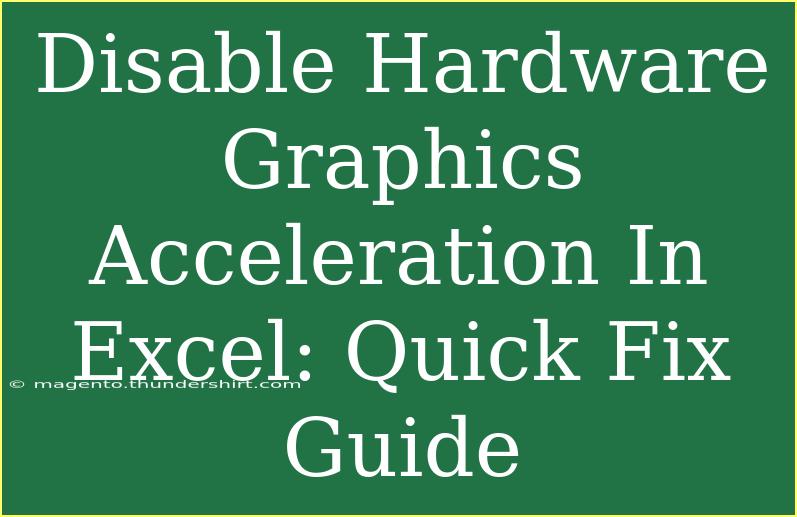Disabling hardware graphics acceleration in Excel can enhance performance, particularly if you're experiencing display issues or slow responsiveness. Excel relies heavily on graphics rendering, and sometimes, hardware acceleration can cause problems rather than improve your experience. In this guide, we will provide step-by-step instructions on how to disable this feature, helpful tips to make your Excel experience smoother, and how to troubleshoot common issues.
Why Disable Hardware Graphics Acceleration?
Hardware graphics acceleration enables Excel to utilize your computer's GPU (Graphics Processing Unit) to handle graphics rendering. While this can lead to improved performance in some cases, it can also cause issues like flickering screens, slow rendering, and unexpected crashes, particularly on older systems or incompatible hardware. Disabling it often resolves these issues, allowing for a smoother and more stable user experience.
How to Disable Hardware Graphics Acceleration in Excel
Follow these steps to turn off hardware graphics acceleration in Excel:
-
Open Excel: Launch Microsoft Excel on your computer.
-
Go to Options: Click on the File tab located in the top left corner.
-
Select Options: From the menu on the left, click on Options at the bottom.
-
Advanced Settings: In the Excel Options window, select the Advanced section from the left sidebar.
-
Disable Hardware Acceleration: Scroll down to the Display section. Here, you’ll find an option that says "Disable hardware graphics acceleration." Check this box to turn off hardware acceleration.
-
Save and Exit: Click on OK to save your settings and exit the options menu.
-
Restart Excel: Close Excel completely and reopen it to ensure that the changes take effect.
Here's a quick reference table summarizing these steps:
<table>
<tr>
<th>Step</th>
<th>Action</th>
</tr>
<tr>
<td>1</td>
<td>Open Excel</td>
</tr>
<tr>
<td>2</td>
<td>Click on the File tab</td>
</tr>
<tr>
<td>3</td>
<td>Select Options</td>
</tr>
<tr>
<td>4</td>
<td>Go to the Advanced section</td>
</tr>
<tr>
<td>5</td>
<td>Check "Disable hardware graphics acceleration"</td>
</tr>
<tr>
<td>6</td>
<td>Click OK</td>
</tr>
<tr>
<td>7</td>
<td>Restart Excel</td>
</tr>
</table>
<p class="pro-note">💡 Pro Tip: Always keep your graphics drivers updated to ensure optimal performance!</p>
Helpful Tips & Advanced Techniques
Now that you know how to disable hardware acceleration in Excel, here are some additional tips and tricks to enhance your experience:
-
Check for Updates: Keeping Excel up to date can often resolve many issues, including display problems. Regularly check for updates in the Account section of the File tab.
-
Adjust Display Settings: Sometimes, the display resolution or settings on your monitor can cause issues. Experiment with different settings to see if that improves performance.
-
Monitor Add-ins: Certain Excel add-ins can also cause issues. Disable them one by one to identify if any specific add-in is creating a conflict.
-
Utilize Excel Safe Mode: If you're experiencing persistent problems, start Excel in Safe Mode by holding down the Ctrl key while launching Excel. This mode loads Excel without any add-ins and can help isolate the problem.
Common Mistakes to Avoid
While disabling hardware graphics acceleration is a useful fix, there are common mistakes users often make:
-
Forgetting to Restart Excel: After changing settings, not restarting Excel can lead you to believe the changes didn't take effect.
-
Neglecting to Check System Requirements: Before troubleshooting display issues, make sure your system meets Excel's hardware requirements.
-
Failing to Update Drivers: Outdated graphics drivers can exacerbate problems. Always keep them updated for the best results.
Troubleshooting Issues
If you encounter issues even after disabling hardware acceleration, here are some troubleshooting steps:
-
Revert Settings: If your display issues persist, consider re-enabling hardware acceleration temporarily to see if it resolves the problem.
-
Repair Office: Use the built-in Office Repair tool to fix corrupted files that could be causing issues. You can access it through the Control Panel under Programs and Features.
-
Check Compatibility Mode: If you’re using an older version of Excel or Windows, running Excel in compatibility mode might help resolve performance problems.
-
Reach Out for Support: If all else fails, Microsoft support forums can provide additional assistance and guidance from experts or other users who might have faced similar issues.
<div class="faq-section">
<div class="faq-container">
<h2>Frequently Asked Questions</h2>
<div class="faq-item">
<div class="faq-question">
<h3>What happens when I disable hardware acceleration?</h3>
<span class="faq-toggle">+</span>
</div>
<div class="faq-answer">
<p>Disabling hardware acceleration forces Excel to use software rendering instead of GPU, which can resolve display issues and improve stability on some systems.</p>
</div>
</div>
<div class="faq-item">
<div class="faq-question">
<h3>Can I re-enable hardware acceleration later?</h3>
<span class="faq-toggle">+</span>
</div>
<div class="faq-answer">
<p>Yes, you can easily re-enable hardware acceleration by following the same steps and unchecking the option.</p>
</div>
</div>
<div class="faq-item">
<div class="faq-question">
<h3>Why is my Excel still slow after disabling hardware acceleration?</h3>
<span class="faq-toggle">+</span>
</div>
<div class="faq-answer">
<p>Excel performance can be affected by various factors like large files, outdated software, or even system limitations. Consider optimizing your Excel files or checking your computer’s performance.</p>
</div>
</div>
<div class="faq-item">
<div class="faq-question">
<h3>Does disabling hardware acceleration affect other Office applications?</h3>
<span class="faq-toggle">+</span>
</div>
<div class="faq-answer">
<p>No, disabling hardware acceleration in Excel does not affect other Office applications like Word or PowerPoint. Each application has its settings.</p>
</div>
</div>
</div>
</div>
In conclusion, disabling hardware graphics acceleration in Excel is a simple yet effective way to troubleshoot and improve performance. By following the outlined steps, you can resolve display issues, enhance responsiveness, and overall enjoy a smoother Excel experience. Remember to practice these techniques and explore related tutorials to further enhance your skills. If you're looking for more learning opportunities or practical guides, don't hesitate to check out other tutorials on this blog!
<p class="pro-note">🔧 Pro Tip: Regularly perform maintenance on your Excel files to keep them running efficiently!</p>