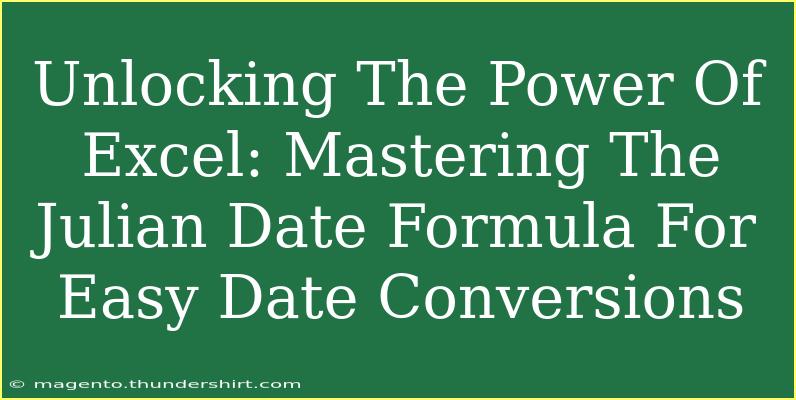Excel is a remarkable tool that provides countless functionalities to streamline tasks, analyze data, and facilitate decision-making. One of the less-discussed but incredibly useful features in Excel is the Julian Date Formula. This powerful formula helps in converting dates to Julian format, which is particularly advantageous for various industries such as agriculture, astronomy, and logistics. Today, we're diving into the essentials of mastering the Julian Date Formula, sharing helpful tips, common mistakes to avoid, and troubleshooting strategies that will empower you to work smarter in Excel. 🌟
What is a Julian Date?
Before we delve into the formula itself, it's essential to understand what a Julian date is. In simple terms, a Julian date is a continuous count of days since a starting point. The most common system starts on January 1, 4713 BC. However, for practical purposes in Excel, we usually deal with the Julian dates that are based on the Gregorian calendar. For instance, the Julian Date for January 1, 2023, is 2460001.
Why Use Julian Dates?
Utilizing Julian dates can streamline several processes, especially when dealing with date ranges or trying to avoid confusion with standard date formats. Here are some key reasons to master Julian date conversions:
- Simplicity: Julian dates eliminate the need to parse complex date formats.
- Consistency: It allows you to handle dates uniformly across different regions that may use varying formats (DD/MM/YYYY vs. MM/DD/YYYY).
- Efficiency: Julian dates are beneficial in calculations, particularly in scientific and engineering applications.
How to Convert Standard Dates to Julian Dates in Excel
Now that we understand what Julian dates are and why they are valuable, let’s get into the practical aspect of converting standard dates into Julian dates using Excel.
Step-by-Step Tutorial
-
Open Excel: Start a new worksheet where you want to perform the conversion.
-
Enter a Date: Input the standard date you want to convert in any cell (e.g., A1). For example, let's use "2023-01-01".
-
Enter the Julian Date Formula: In the adjacent cell (e.g., B1), enter the following formula:
=A1-DATE(YEAR(A1),1,1)+1
-
Drag Down: If you have a list of dates in column A, click on the lower right corner of cell B1 and drag down to fill the formula for all corresponding dates.
-
Format as Needed: You can format the output cell if needed, but Julian dates are typically represented as simple integers.
Here’s a visual representation of your Excel sheet:
<table>
<tr>
<th>Date</th>
<th>Julian Date</th>
</tr>
<tr>
<td>2023-01-01</td>
<td>1</td>
</tr>
<tr>
<td>2023-01-02</td>
<td>2</td>
</tr>
<tr>
<td>2023-01-10</td>
<td>10</td>
</tr>
</table>
<p class="pro-note">📝 Pro Tip: Remember that Julian dates reset each year. To find the corresponding year’s Julian Date, always start from the first day of that year!</p>
Advanced Techniques for Using Julian Dates
Once you're comfortable with the basic formula, you might want to explore more advanced techniques. Here are some to consider:
Adding Days to Julian Dates
If you wish to add days to a Julian date, you can do so simply by using:
=B1 + [Number of Days]
For instance, if you have a Julian Date in cell B1 and want to add 10 days, simply use:
=B1 + 10
Converting Julian Dates Back to Standard Dates
To convert Julian dates back into standard date formats, you can use:
=DATE(YEAR(A1),1,1) + (B1-1)
This formula converts a Julian date in cell B1 back into a standard format by referencing the year of the date in cell A1.
Automating the Process
For those who frequently work with date conversions, consider creating a macro that automates the conversion process. Macros allow you to record a sequence of actions and replay them at any time.
- Go to the "View" tab.
- Click "Macros" and then "Record Macro."
- Follow the steps for date conversion as described above.
- Save and give your macro a recognizable name.
Common Mistakes to Avoid
While working with Julian dates in Excel, be mindful of these frequent pitfalls:
- Date Format Issues: Ensure your dates are recognized by Excel as proper date values. Check for any formatting issues if you notice unexpected results.
- Year-End Transition: Remember that Julian dates restart each year. If you’re working with dates that cross over a year, double-check your calculations!
- Negative Julian Dates: Sometimes, if you enter a date that precedes the Gregorian calendar's start, Excel may return a negative value. Ensure that your dates fall within the acceptable range.
Troubleshooting Common Issues
If you encounter issues with your Julian Date formulas, here are some troubleshooting tips:
- #VALUE! Error: This often indicates that the cell referenced is not formatted as a date. Double-check the cell formatting.
- Incorrect Results: Verify that your original date values in the referenced cell are correct and in the correct format.
- Recalculation Problems: If Excel does not automatically recalculate the values when dates change, press
F9 to refresh calculations.
<div class="faq-section">
<div class="faq-container">
<h2>Frequently Asked Questions</h2>
<div class="faq-item">
<div class="faq-question">
<h3>What is a Julian date in Excel?</h3>
<span class="faq-toggle">+</span>
</div>
<div class="faq-answer">
<p>A Julian date in Excel is a continuous count of days since a specific starting point, making it easier to work with dates in various applications.</p>
</div>
</div>
<div class="faq-item">
<div class="faq-question">
<h3>How do I convert a Julian date back to a standard date?</h3>
<span class="faq-toggle">+</span>
</div>
<div class="faq-answer">
<p>You can convert a Julian date back to a standard date using the formula: <code>=DATE(YEAR(A1),1,1) + (B1-1)</code>, where B1 contains the Julian date.</p>
</div>
</div>
<div class="faq-item">
<div class="faq-question">
<h3>Can I automate date conversions in Excel?</h3>
<span class="faq-toggle">+</span>
</div>
<div class="faq-answer">
<p>Yes, you can create a macro to automate date conversions in Excel, which records your actions and allows you to replay them as needed.</p>
</div>
</div>
<div class="faq-item">
<div class="faq-question">
<h3>What should I do if Excel gives me a #VALUE! error?</h3>
<span class="faq-toggle">+</span>
</div>
<div class="faq-answer">
<p>This error usually means that the referenced cell is not formatted as a date. Check the formatting of your cells.</p>
</div>
</div>
</div>
</div>
Recap everything we’ve discussed: understanding the significance of Julian dates, mastering the conversion formulas, recognizing common mistakes, and efficiently troubleshooting issues are the keys to unlocking the power of Excel with the Julian Date Formula. By investing time in these strategies, you’ll find your workflow becomes smoother, and you'll be able to handle date-related tasks with newfound confidence. Don't hesitate to practice what you've learned today and explore other related tutorials to enrich your Excel skills.
<p class="pro-note">💡 Pro Tip: Practice these formulas regularly to enhance your Excel proficiency, and don’t hesitate to experiment with more complex date manipulations!</p>