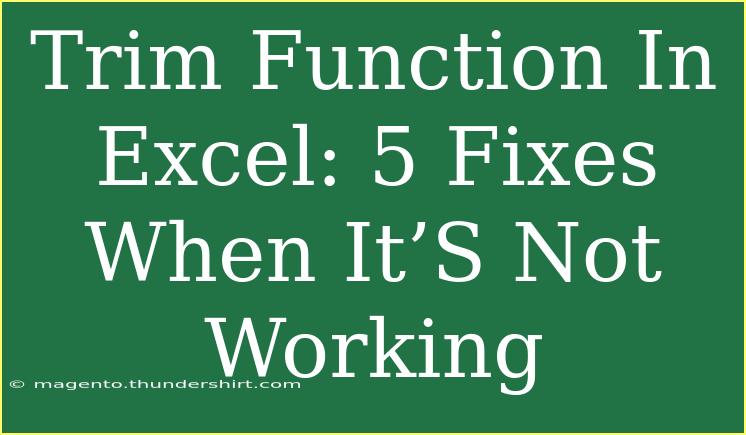Working with Excel can sometimes feel like navigating a minefield of issues, especially when you encounter problems with functions like the Trim function. If you've ever found yourself frustrated because the Trim function isn’t doing its job, you're not alone. The Trim function is designed to remove extra spaces from text, making it invaluable for cleaning up data. Yet, there are situations where it doesn’t behave as expected. Let's dive deep into how to effectively use the Trim function in Excel and explore some common fixes for when it doesn't work.
Understanding the Trim Function in Excel
The Trim function in Excel is used to eliminate unwanted spaces in your text. This includes leading, trailing, and multiple spaces between words. Its syntax is straightforward:
=TRIM(text)
- text: This is the text from which you want to remove spaces.
For example, if you have the text " Hello World ", applying the Trim function like this =TRIM(A1) (where A1 contains your text) will yield "Hello World".
When the Trim Function Falls Short
Despite its usefulness, there are scenarios where the Trim function may not work as intended. Here are five common issues and fixes to help you troubleshoot effectively.
1. Non-Breaking Spaces
One of the primary culprits behind the Trim function's failure is the presence of non-breaking spaces (ASCII character 160). These spaces are often used in web content but aren’t recognized by the Trim function.
Fix: Replace Non-Breaking Spaces
To tackle this, you can combine the Trim function with the Substitute function:
=TRIM(SUBSTITUTE(A1, CHAR(160), ""))
This formula first substitutes non-breaking spaces with regular spaces and then trims the result, ensuring a cleaner output.
2. Extra Characters in the Text
Sometimes, data may contain hidden characters or special formatting that the Trim function doesn’t recognize. This often occurs when copying data from external sources.
Fix: Clean Function
The Clean function can help you eliminate non-printing characters. Here’s how to use it:
=TRIM(CLEAN(A1))
This will effectively remove any unwanted characters and trim the text, making it neat and tidy.
3. The Trim Function Only Works on Text Strings
If you’re applying the Trim function to numbers or any non-text data types, it simply won’t work. Excel treats these types differently, causing confusion.
Fix: Convert to Text
To ensure that your data is processed correctly, you can convert the number to text using the Text function:
=TRIM(TEXT(A1, "0"))
This way, the Trim function can operate effectively, even on numerical data that is formatted as text.
4. Hidden Spaces in Formulas
Sometimes, when you're dealing with concatenated text from different cells, extra spaces can be hidden within the formulas. You may not see them visually, but they affect your final results.
Fix: Review Your Formulas
Make sure to check all components of your formula. If you're concatenating cells, use the Trim function on each individual cell:
=TRIM(A1) & " " & TRIM(B1)
This approach helps ensure that any extra spaces within the concatenated cells are removed before you generate your final output.
5. Using Trim on Range
If you’re trying to apply the Trim function to an entire range instead of a single cell, you might encounter issues.
Fix: Array Formula
To apply Trim across a range, you can use an array formula. If you want to trim values from cells A1 to A10, you can enter the following array formula:
=TRIM(A1:A10)
To enter an array formula, press Ctrl + Shift + Enter after typing the formula, which will apply Trim to the entire range properly.
Troubleshooting Common Issues
Here are some additional common mistakes to watch out for when using the Trim function:
- Forgetting to re-check your cell references after copying formulas can lead to unexpected results.
- Overlooking the fact that the Trim function does not modify the original text in the cell; it creates a new output.
- Not being aware that Trim does not eliminate other formatting issues like line breaks or tab characters.
Frequently Asked Questions
<div class="faq-section">
<div class="faq-container">
<h2>Frequently Asked Questions</h2>
<div class="faq-item">
<div class="faq-question">
<h3>What does the Trim function do?</h3>
<span class="faq-toggle">+</span>
</div>
<div class="faq-answer">
<p>The Trim function removes extra spaces from text, including leading, trailing, and multiple spaces between words.</p>
</div>
</div>
<div class="faq-item">
<div class="faq-question">
<h3>Why isn’t Trim removing spaces from my data?</h3>
<span class="faq-toggle">+</span>
</div>
<div class="faq-answer">
<p>Trim may not work if there are non-breaking spaces or hidden characters in your text. Consider using the Clean or Substitute functions for additional cleanup.</p>
</div>
</div>
<div class="faq-item">
<div class="faq-question">
<h3>Can I use Trim on numbers?</h3>
<span class="faq-toggle">+</span>
</div>
<div class="faq-answer">
<p>Yes, but you need to convert numbers to text using the Text function before applying Trim.</p>
</div>
</div>
<div class="faq-item">
<div class="faq-question">
<h3>How can I trim text from multiple cells?</h3>
<span class="faq-toggle">+</span>
</div>
<div class="faq-answer">
<p>You can apply an array formula to trim text across a range of cells or drag the formula down across your dataset.</p>
</div>
</div>
</div>
</div>
By being aware of these tips and fixes, you'll find that using the Trim function in Excel becomes a much smoother process. Remember to practice regularly and explore related tutorials to deepen your understanding and skills.
Using these strategies not only saves time but enhances the accuracy of your data handling. Excel is a powerful tool, and mastering functions like Trim will make you more efficient in your daily tasks. Keep exploring, keep learning, and you’ll become an Excel pro in no time!
<p class="pro-note">🌟Pro Tip: Always double-check your data sources for hidden characters before applying the Trim function!</p>