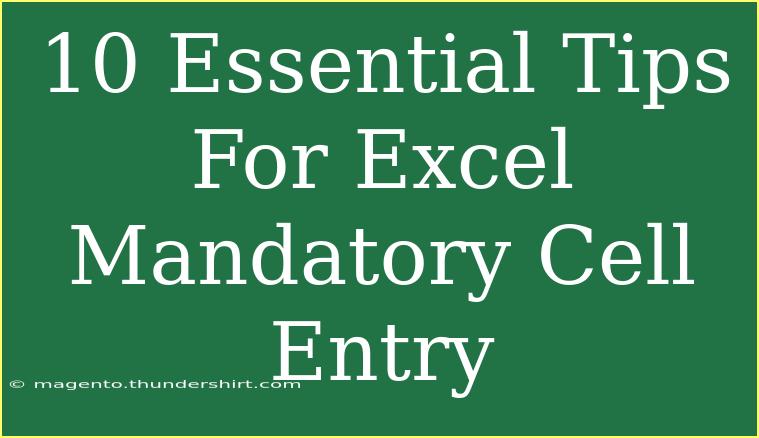Navigating the world of Excel can sometimes feel like wandering through a maze. Among the various features Excel offers, mandatory cell entry stands out as an essential tool for ensuring data integrity and usability. Whether you're managing a budget, creating a project timeline, or tracking inventory, knowing how to set mandatory fields can make your spreadsheet not just functional but also user-friendly. Let's dive into some essential tips that will help you master mandatory cell entry in Excel.
Understanding Mandatory Cell Entry
Mandatory cell entry requires users to fill in specific fields before they can move forward in their workbook. This function ensures that no critical information is omitted, which can lead to confusion or errors later on. Here are 10 essential tips for setting up mandatory cell entries effectively.
1. Utilize Data Validation
One of the best ways to create mandatory cells is through Excel's Data Validation feature. This function allows you to restrict the types of data entered into a cell. You can set it up in the following way:
- Select the cell(s) where you want to require data entry.
- Go to the Data tab.
- Click on Data Validation.
- In the dialog box, choose Custom under the Allow dropdown.
- Enter a formula (for example,
=LEN(A1)>0) to make sure the cell is not empty.
- Click OK.
2. Use Conditional Formatting for Visual Cues
While mandatory cells are crucial, it’s equally important that users recognize them. By applying Conditional Formatting, you can highlight mandatory fields. This draws attention to them and ensures compliance.
- Select the mandatory cells.
- Go to Home > Conditional Formatting > New Rule.
- Select Use a formula to determine which cells to format.
- Enter a formula to check for empty cells (e.g.,
=ISBLANK(A1)).
- Choose a fill color to highlight the cell.
3. Implement Input Messages
An input message is a great way to inform users about the need for mandatory entries. This message appears when the user selects a cell, reminding them of what information is required.
- Go to Data Validation settings.
- Under the Input Message tab, enter a title and message.
- This will guide users and reduce entry errors.
4. Utilize Error Alerts
Alongside input messages, error alerts are an effective way to enforce mandatory fields. When a user attempts to leave a mandatory cell empty, a message will pop up.
- In the Data Validation dialog box, switch to the Error Alert tab.
- Customize your error message to be clear and instructive, so users know how to correct their mistake.
5. Set Cell Locking for Protection
Locking cells can protect mandatory fields from being modified after entry. This is especially useful in shared documents where data integrity is critical.
- Right-click on the cell and choose Format Cells.
- Go to the Protection tab and check the Locked box.
- To enforce this, protect the sheet by going to Review > Protect Sheet.
6. Use Named Ranges
If you're working with multiple mandatory fields across different sheets, named ranges can streamline your formulas and references, making your work less prone to errors.
- Select the range of cells.
- Type a name in the Name Box (next to the formula bar) and press Enter.
- Use this name in your Data Validation formulas for clarity.
7. Batch Processing of Mandatory Cells
If you need to apply mandatory cell constraints to a large number of cells, you can do this in one go. Select multiple cells before setting up the Data Validation rule. This saves time and ensures consistency.
8. Incorporate Drop-down Lists
Drop-down lists not only improve usability but also enforce valid entries. If the only acceptable entries are predetermined options, using a drop-down makes mandatory cell entry straightforward.
- Select the cell and go to Data Validation.
- In the Allow dropdown, choose List.
- Enter your options (comma-separated) or reference a range.
9. Be Mindful of Formulas
When using formulas to create mandatory fields, always ensure they do not conflict with existing formulas. Use the IFERROR function to provide alternative outputs and avoid confusion.
10. Test Your Spreadsheet
After implementing mandatory entries, make sure to test them thoroughly. Check if users can proceed without filling mandatory fields, and ensure that alerts work as intended.
<table>
<tr>
<th>Tip Number</th>
<th>Tip Description</th>
</tr>
<tr>
<td>1</td>
<td>Utilize Data Validation to restrict data entry.</td>
</tr>
<tr>
<td>2</td>
<td>Use Conditional Formatting for visual cues.</td>
</tr>
<tr>
<td>3</td>
<td>Implement input messages for guidance.</td>
</tr>
<tr>
<td>4</td>
<td>Set up error alerts for invalid entries.</td>
</tr>
<tr>
<td>5</td>
<td>Lock cells to protect mandatory fields.</td>
</tr>
<tr>
<td>6</td>
<td>Utilize named ranges for better organization.</td>
</tr>
<tr>
<td>7</td>
<td>Batch process mandatory cells for efficiency.</td>
</tr>
<tr>
<td>8</td>
<td>Incorporate drop-down lists for valid entries.</td>
</tr>
<tr>
<td>9</td>
<td>Be mindful of conflicting formulas.</td>
</tr>
<tr>
<td>10</td>
<td>Test your spreadsheet thoroughly.</td>
</tr>
</table>
Now that we've explored these essential tips, let's address some common questions users have regarding mandatory cell entry in Excel.
<div class="faq-section">
<div class="faq-container">
<h2>Frequently Asked Questions</h2>
<div class="faq-item">
<div class="faq-question">
<h3>How do I make a cell mandatory in Excel?</h3>
<span class="faq-toggle">+</span>
</div>
<div class="faq-answer">
<p>You can make a cell mandatory by using the Data Validation feature. Set a rule that checks if the cell is not blank.</p>
</div>
</div>
<div class="faq-item">
<div class="faq-question">
<h3>What happens if I forget to fill a mandatory cell?</h3>
<span class="faq-toggle">+</span>
</div>
<div class="faq-answer">
<p>If you forget to fill a mandatory cell, Excel will prompt you with an error alert if you've set one up. It ensures that no critical data is missing.</p>
</div>
</div>
<div class="faq-item">
<div class="faq-question">
<h3>Can I use mandatory cells in shared workbooks?</h3>
<span class="faq-toggle">+</span>
</div>
<div class="faq-answer">
<p>Yes, you can use mandatory cells in shared workbooks, but ensure to lock the necessary cells to maintain data integrity across users.</p>
</div>
</div>
<div class="faq-item">
<div class="faq-question">
<h3>Is it possible to have multiple mandatory cells in a row?</h3>
<span class="faq-toggle">+</span>
</div>
<div class="faq-answer">
<p>Absolutely! You can set multiple cells as mandatory by selecting all required cells and applying data validation rules simultaneously.</p>
</div>
</div>
<div class="faq-item">
<div class="faq-question">
<h3>How can I provide a list of mandatory entries?</h3>
<span class="faq-toggle">+</span>
</div>
<div class="faq-answer">
<p>You can provide a list by using the drop-down list feature in data validation, allowing users to select from predefined mandatory entries.</p>
</div>
</div>
</div>
</div>
Setting up mandatory cells is a crucial step in ensuring your Excel spreadsheets are both functional and user-friendly. Remember, the key to effective mandatory cell entry is clarity and user guidance. By utilizing tools like data validation, conditional formatting, and input messages, you can make data entry a breeze.
As you continue to explore Excel's vast capabilities, don't hesitate to practice these techniques. Dive into more tutorials and improve your skills further. Happy Excel-ing!
<p class="pro-note">✨Pro Tip: Regularly review your data validation settings to ensure they align with your workflow needs.</p>