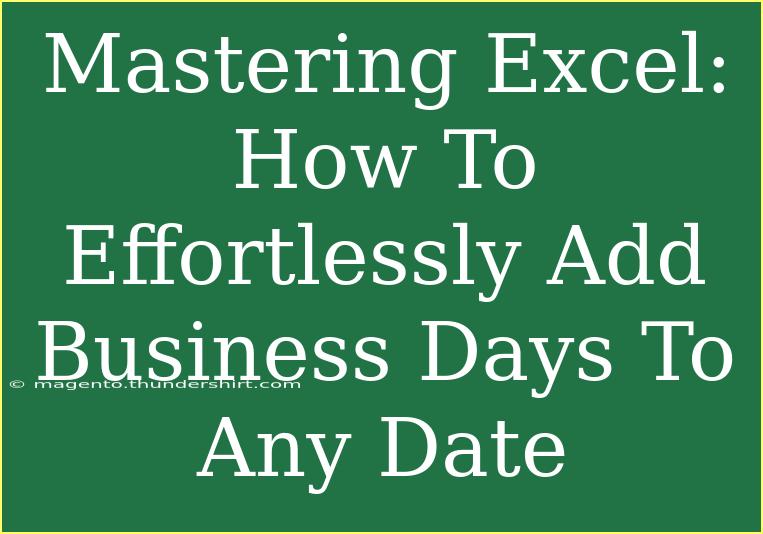If you've ever found yourself tangled in a web of dates while trying to manage your business schedule, you're not alone. 🗓️ Adding business days to a date in Excel might seem daunting, but it can be effortlessly managed with a few clever techniques. This guide will walk you through various methods to achieve this, including tips, shortcuts, and advanced techniques that will transform you into an Excel guru when it comes to date calculations.
Understanding Business Days
Before we dive into the methods, it's essential to understand what "business days" mean. Business days typically refer to the days when businesses are operational, usually from Monday to Friday, excluding holidays. When adding business days, weekends and holidays should be taken into account to provide accurate dates.
Methods to Add Business Days in Excel
Method 1: Using the WORKDAY Function
The simplest way to add business days to a date in Excel is by using the WORKDAY function. This function is designed to return a date that is a specified number of working days away from a start date.
Syntax
The syntax for the WORKDAY function is:
WORKDAY(start_date, days, [holidays])
- start_date: The initial date you want to start from.
- days: The number of business days you want to add.
- [holidays]: An optional parameter where you can specify holidays that should be excluded from the count.
Example
Let's say you want to add 10 business days to March 1, 2023.
- In cell A1, type
03/01/2023.
- In cell B1, enter the formula:
=WORKDAY(A1, 10)
This will give you the date that is 10 business days from March 1, 2023.
Method 2: Using the WORKDAY.INTL Function
In some cases, you may need to customize which days of the week are considered as weekends. The WORKDAY.INTL function allows for this customization.
Syntax
The syntax for the WORKDAY.INTL function is:
WORKDAY.INTL(start_date, days, [weekend], [holidays])
- weekend: A string that specifies which days are weekends. For example,
"0000011" specifies Saturday and Sunday as weekends.
Example
If you want to add business days considering only Sunday as a weekend:
- In cell A1, type
03/01/2023.
- In cell B1, enter the formula:
=WORKDAY.INTL(A1, 10, "0000001")
This tells Excel to treat only Sunday as a weekend, thus providing you with a different result.
Method 3: Creating Your Own Formula
If you prefer a more hands-on approach, you can create your own formula using a combination of IF statements and the WEEKDAY function.
Example
Let's create a simple formula to add business days without built-in functions:
- In cell A1, type your start date, e.g.,
03/01/2023.
- In cell B1, enter the number of business days you want to add, say
10.
- In cell C1, enter the following formula:
=A1 + B1 + INT((B1 + WEEKDAY(A1) - 1) / 5) * 2 + IF(WEEKDAY(A1 + B1) = 1, 1, 0)
This formula calculates the additional days based on weekends.
Important Notes
<p class="pro-note">When using the WORKDAY or WORKDAY.INTL functions, ensure your Excel settings are configured to recognize the date format correctly. This can save you from unnecessary headaches!</p>
Common Mistakes to Avoid
- Date Format Issues: Ensure your date is formatted correctly. Excel may not recognize dates in text format.
- Including Non-Business Days: Forgetting to account for holidays when using the WORKDAY function can lead to incorrect date results.
- Incorrect WEEKDAY Settings: When using WORKDAY.INTL, always double-check the weekend configuration to avoid unexpected results.
Troubleshooting Issues
If your formulas don't seem to work as expected, check for these common issues:
- Ensure there are no typos in your function names.
- Check your cell references for accuracy.
- Confirm that the range used for holidays is correctly defined and formatted.
Frequently Asked Questions
<div class="faq-section">
<div class="faq-container">
<h2>Frequently Asked Questions</h2>
<div class="faq-item">
<div class="faq-question">
<h3>What happens if I input a negative number in the WORKDAY function?</h3>
<span class="faq-toggle">+</span>
</div>
<div class="faq-answer">
<p>If you input a negative number, Excel will calculate the business days backward, providing you with a date that is before the start date.</p>
</div>
</div>
<div class="faq-item">
<div class="faq-question">
<h3>Can I customize weekends in the WORKDAY function?</h3>
<span class="faq-toggle">+</span>
</div>
<div class="faq-answer">
<p>Yes, by using the WORKDAY.INTL function, you can specify which days are considered weekends.</p>
</div>
</div>
<div class="faq-item">
<div class="faq-question">
<h3>How do I account for holidays when adding business days?</h3>
<span class="faq-toggle">+</span>
</div>
<div class="faq-answer">
<p>You can list holidays in a range and use that range as the [holidays] argument in the WORKDAY or WORKDAY.INTL functions.</p>
</div>
</div>
</div>
</div>
In conclusion, mastering the addition of business days to dates in Excel is not only a valuable skill but also a crucial one for effective time management in your business. By utilizing functions like WORKDAY and WORKDAY.INTL, you can ensure that your date calculations are both accurate and efficient. Embrace these techniques, practice them, and don’t hesitate to explore other Excel tutorials to enhance your skills even further.
<p class="pro-note">🌟Pro Tip: Practice these functions with different scenarios to fully grasp their potential and discover new ways to streamline your workflow!