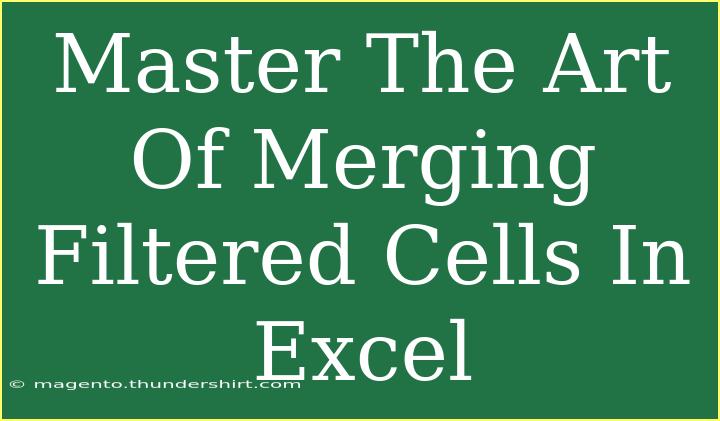Merging filtered cells in Excel can be a game-changer when it comes to organizing your spreadsheets and improving readability. However, if you’ve ever tried to merge cells that were part of a filter, you may have run into some challenges. Luckily, mastering this technique can help streamline your workflow and allow you to present your data more effectively. In this guide, we’ll delve into the helpful tips, shortcuts, and advanced techniques that will make merging filtered cells a breeze.
Understanding the Basics of Merging Cells
Merging cells in Excel combines two or more adjacent cells into one single cell. This feature can enhance the visual appeal of your data, especially when you want to group information that relates to one another. Keep in mind that when you merge cells, only the content from the upper-left cell will remain. The data from the other cells will be lost, so make sure to use this feature wisely! 💡
Step-by-Step Guide to Merging Filtered Cells
Let’s walk through the steps to effectively merge filtered cells:
-
Set Up Your Data: Ensure your data is well-organized. Make sure to filter your data appropriately before attempting to merge cells. You can filter by any criterion such as numbers, text, or dates.
-
Apply the Filter: Click on the "Data" tab, then select "Filter" to enable filtering on your header row. Once applied, you can filter your data according to your desired criteria.
-
Select the Filtered Cells: After applying your filter, select the cells that you wish to merge. Only the visible cells (those that meet your filter criteria) should be selected.
-
Merge the Cells: With your filtered cells highlighted, go to the "Home" tab. In the "Alignment" group, click on the "Merge & Center" dropdown, and select the desired merge option (Merge & Center, Merge Across, or Merge Cells).
-
Check Your Data: After merging, review your data to confirm that everything looks correct and that only the content from the upper-left cell remains.
Here’s a visual representation of these steps:
<table>
<tr>
<th>Step</th>
<th>Action</th>
</tr>
<tr>
<td>1</td>
<td>Set up your data and apply filters</td>
</tr>
<tr>
<td>2</td>
<td>Select visible filtered cells</td>
</tr>
<tr>
<td>3</td>
<td>Merge selected cells using the "Home" tab</td>
</tr>
<tr>
<td>4</td>
<td>Check your data for accuracy</td>
</tr>
</table>
<p class="pro-note">🔍Pro Tip: Always make a backup of your data before merging, as this action can lead to data loss!</p>
Common Mistakes to Avoid
When working with filtered cells, there are a few common mistakes that can trip you up:
- Merging Hidden Cells: If you attempt to merge filtered cells without ensuring that the others are visible, you may lose essential data.
- Not Using Clear Filters: Forgetting to clear your filters after merging can lead to confusion when someone else tries to view your document.
- Forgetting to Back Up: As mentioned earlier, never forget to back up your data before making significant changes like merging.
Troubleshooting Merging Issues
If you find that you're unable to merge cells or encounter unexpected behavior, here are some troubleshooting tips:
- Check Your Filters: Make sure you have applied the filter correctly and that you are selecting visible cells only.
- Clear Formatting: If you're having trouble merging due to cell formatting, consider clearing all formats from the cells before merging.
- Workbook Protection: Check if the workbook or the sheet is protected. Merging cells is not possible if the sheet is locked.
Frequently Asked Questions
<div class="faq-section">
<div class="faq-container">
<h2>Frequently Asked Questions</h2>
<div class="faq-item">
<div class="faq-question">
<h3>Can I merge cells in different worksheets?</h3>
<span class="faq-toggle">+</span>
</div>
<div class="faq-answer">
<p>No, you can only merge cells within the same worksheet.</p>
</div>
</div>
<div class="faq-item">
<div class="faq-question">
<h3>What happens if I merge a large range of cells?</h3>
<span class="faq-toggle">+</span>
</div>
<div class="faq-answer">
<p>Only the data in the upper-left cell will be kept, and all other data will be deleted.</p>
</div>
</div>
<div class="faq-item">
<div class="faq-question">
<h3>Can I unmerge cells after merging?</h3>
<span class="faq-toggle">+</span>
</div>
<div class="faq-answer">
<p>Yes, simply select the merged cell and click on "Unmerge Cells" in the Merge & Center dropdown.</p>
</div>
</div>
<div class="faq-item">
<div class="faq-question">
<h3>Will merging cells affect my calculations?</h3>
<span class="faq-toggle">+</span>
</div>
<div class="faq-answer">
<p>Yes, if you merge cells containing formulas, it may disrupt your calculations. Use caution!</p>
</div>
</div>
</div>
</div>
Merging filtered cells can truly enhance the presentation of your Excel spreadsheets. By following the steps outlined above and avoiding common pitfalls, you can successfully streamline your data organization. Remember to take advantage of the tips provided to get the most out of Excel's merging capabilities.
Don’t be afraid to explore more tutorials and deepen your understanding of Excel functionalities. The more you practice, the more proficient you'll become. Happy merging!
<p class="pro-note">🚀Pro Tip: Experiment with merging different types of data to see how it can improve your spreadsheet layouts!</p>