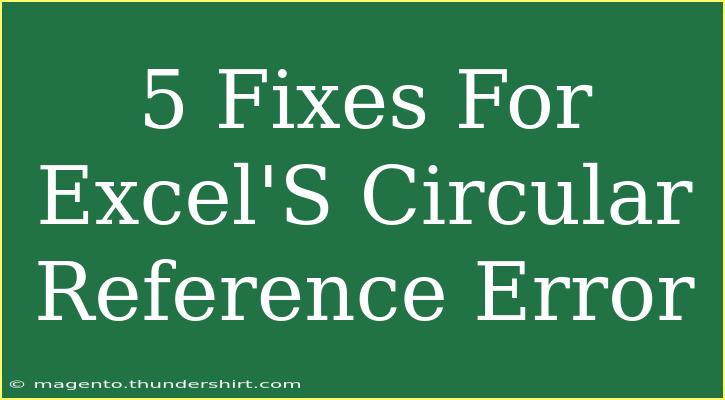Excel’s Circular Reference Error can be one of those headaches that can drive even the most seasoned users a little bonkers. If you’ve ever encountered this issue, you know how frustrating it can be when your formulas don’t behave as expected. But fear not! In this post, we’ll explore five effective fixes for this pesky problem. Whether you are a beginner or someone with advanced Excel skills, our tips and techniques will guide you on how to resolve this error and enhance your spreadsheet efficiency. 🌟
What is a Circular Reference Error?
A circular reference occurs when a formula directly or indirectly refers back to its own cell. For example, if cell A1 contains a formula like =A1 + 10, it creates a circular reference because it is trying to calculate a value based on itself. Excel flags this with a warning, as it leads to infinite loops in calculations.
1. Identifying Circular References
Before you can fix the issue, you need to find out where the circular reference exists. Here’s how you can locate it:
- Go to the Formulas tab.
- Click on Error Checking in the Formula Auditing group.
- Choose Circular References from the drop-down menu.
This will highlight the cells that contain circular references, making it easier for you to fix them.
2. Remove or Modify the Circular Reference
Once you’ve identified where the circular reference is occurring, you have a couple of options to resolve the issue:
- Remove the Reference: Simply edit the formula to exclude the reference to the cell that is causing the issue.
- Change the Calculation Logic: If removing isn’t an option because the calculation is necessary, consider restructuring the formula. For example, if you have a formula that refers to itself, consider creating a helper cell to store part of the calculation and referencing that instead.
Example:
Instead of:
= A1 + B1 + A1
You can separate it:
In C1: = A1 + B1
In A1: = C1
3. Using Excel’s Iterative Calculation Feature
If the circular reference is intentional and you want Excel to resolve it, you can enable iterative calculations. This allows Excel to perform calculations multiple times until a specific condition is met.
Here’s how to do it:
- Go to File > Options > Formulas.
- Check the Enable iterative calculation box.
- Set your desired maximum iterations and maximum change values.
Important Notes:
<p class="pro-note">💡 Be cautious when using this feature, as it may lead to unexpected results if not managed properly. Always review your formulas after enabling iterative calculations.</p>
4. Utilizing the Trace Precedents and Trace Dependents Tools
Excel has built-in tools that help visualize your formula’s structure, making it easier to troubleshoot circular references.
- Trace Precedents: This shows you all the cells that feed into the selected cell’s formula.
- Trace Dependents: This shows you all the cells that the selected cell’s formula affects.
To access these tools:
- Select the cell with the circular reference.
- Go to the Formulas tab.
- Click on either Trace Precedents or Trace Dependents in the Formula Auditing group.
By using these tools, you can gain clarity on how your formulas interconnect and which cell is causing the circular reference.
5. Checking for Hidden or Merged Cells
Sometimes, the circular reference could be due to hidden or merged cells that you might overlook. Check if any cells in your formula range are hidden or merged, as they can sometimes contribute to the error.
- Unhide Rows/Columns: Right-click on the row or column header and select Unhide.
- Check Merged Cells: If you suspect merged cells, click on a range and see if the merge option is activated.
Removing or adjusting these can often resolve circular reference errors that seem impossible to track down!
Common Mistakes to Avoid
When dealing with circular references, here are a few pitfalls to watch out for:
- Overlooking Cell Dependencies: Always check the dependencies of formulas instead of just focusing on the cell itself.
- Assuming All Errors are Circular: Not all formula errors are circular references. Make sure you understand the type of error you’re dealing with.
- Ignoring Warning Messages: Don’t skip over the warning messages Excel provides; they often give hints about the problem.
Troubleshooting Issues
If you’ve applied the fixes above and are still experiencing issues, here are some troubleshooting tips:
- Double-check your formulas: Go through each formula carefully to ensure they do not reference themselves or create a loop.
- Use Excel’s built-in Help: Excel has comprehensive help features that can guide you through complex formula errors.
- Test with simpler formulas: Break down complicated formulas into simpler parts and troubleshoot them individually.
<div class="faq-section">
<div class="faq-container">
<h2>Frequently Asked Questions</h2>
<div class="faq-item">
<div class="faq-question">
<h3>What causes a circular reference error in Excel?</h3>
<span class="faq-toggle">+</span>
</div>
<div class="faq-answer">
<p>A circular reference error is caused when a formula refers back to its own cell, either directly or indirectly, resulting in an infinite loop of calculations.</p>
</div>
</div>
<div class="faq-item">
<div class="faq-question">
<h3>How can I fix circular references quickly?</h3>
<span class="faq-toggle">+</span>
</div>
<div class="faq-answer">
<p>You can quickly fix circular references by identifying the cells that are causing the issue using the Error Checking feature and then modifying or removing the problematic formulas.</p>
</div>
</div>
<div class="faq-item">
<div class="faq-question">
<h3>Can I keep circular references in my calculations?</h3>
<span class="faq-toggle">+</span>
</div>
<div class="faq-answer">
<p>Yes, but only if you enable iterative calculations. This allows Excel to handle circular references, but be cautious as it may lead to incorrect results if not managed properly.</p>
</div>
</div>
<div class="faq-item">
<div class="faq-question">
<h3>What are precedents and dependents in Excel?</h3>
<span class="faq-toggle">+</span>
</div>
<div class="faq-answer">
<p>Precedents are the cells that provide data to a formula, while dependents are the cells that depend on the formula's results. You can trace these to help troubleshoot circular references.</p>
</div>
</div>
<div class="faq-item">
<div class="faq-question">
<h3>How do I find circular references in my Excel workbook?</h3>
<span class="faq-toggle">+</span>
</div>
<div class="faq-answer">
<p>You can find circular references by going to the Formulas tab, clicking on Error Checking, and then selecting Circular References from the drop-down menu.</p>
</div>
</div>
</div>
</div>
As you can see, circular references in Excel can be a major inconvenience, but with these five fixes, you’ll be well-equipped to tackle them like a pro! From identifying the issue to utilizing advanced features, each technique offers a pathway to clearer, more efficient calculations. Don’t let circular references hold you back—dive into your spreadsheets with confidence and finesse.
Remember to practice and explore related tutorials to further enhance your Excel skills. Happy spreadsheeting!
<p class="pro-note">🔧 Pro Tip: Always save a backup of your Excel file before making significant changes to formulas! 🌈</p>