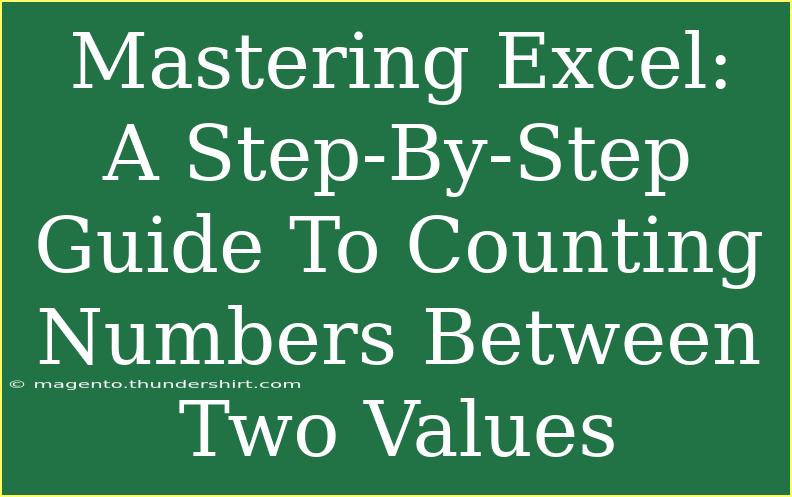If you've ever found yourself staring at a sprawling dataset in Excel, trying to count the number of entries that fall between two specific values, you're not alone! Excel is a powerful tool, but its vast array of features can sometimes feel overwhelming. Fortunately, counting numbers between two values is a common task, and with a bit of guidance, you can master it in no time. In this guide, we will walk through various methods, helpful tips, and common pitfalls, ensuring you're well-equipped to tackle your Excel projects confidently. Let’s dive in! 🎉
Understanding the Basics
Before we get into the nitty-gritty, let's clarify what we mean by "counting numbers between two values." Imagine you have a list of sales figures, and you want to find out how many sales fall between $100 and $500. This process can be efficiently accomplished using different functions in Excel.
The COUNTIFS Function
One of the most straightforward ways to count numbers between two values is to use the COUNTIFS function. This function counts the number of cells that meet multiple criteria, making it perfect for our needs.
How to Use the COUNTIFS Function:
- Click on the cell where you want the count to appear.
- Enter the formula:
=COUNTIFS(range, criteria1, range, criteria2)
- range: The range of cells to count from.
- criteria1: The first value your entries must be greater than or equal to.
- criteria2: The second value your entries must be less than or equal to.
Example:
Let's say you have the sales figures in cells A1 to A10. To count how many of these are between $100 and $500, you would enter:
=COUNTIFS(A1:A10, ">=100", A1:A10, "<=500")
Alternative: SUMPRODUCT Function
If you're looking for more versatility, the SUMPRODUCT function can also help you count numbers between two values. This function can handle complex conditions and works especially well with arrays.
How to Use the SUMPRODUCT Function:
- Click on the cell where you want the count.
- Enter the formula:
=SUMPRODUCT((range1>=value1)*(range1<=value2))
Example:
For the same scenario, you can use:
=SUMPRODUCT((A1:A10>=100)*(A1:A10<=500))
Important Tips for Using Excel Functions
- Make Sure Your Data is Clean: Remove any unnecessary spaces or characters that may affect your counting.
- Double Check Your Ranges: Make sure the range you are counting from accurately covers all your relevant data.
- Consider Using Named Ranges: For larger datasets, naming your ranges can simplify your formulas and make them easier to read.
Common Mistakes to Avoid
- Using the Wrong Operator: Ensure you’re using
>= and <= correctly to include the boundary values.
- Ignoring Non-Numeric Values: If your range includes non-numeric values, it can skew your results. Check your data before applying the function.
- Not Using Absolute References: When copying formulas, using absolute references (like
$A$1:$A$10) can prevent the range from changing unexpectedly.
Troubleshooting Issues
If your formula isn’t working as expected, consider the following troubleshooting steps:
- Check for Data Types: Make sure all your data in the range are numbers. Use the
ISNUMBER function to find any non-numeric values.
- Formula Errors: Look for any spelling errors or syntax issues in your formula.
- Conditional Formatting: Sometimes conditional formatting can visually distract you from actual data errors.
Example Scenario
Imagine you are tracking your monthly expenses, and you want to count how many expenses were between $50 and $200. By applying the COUNTIFS function as shown earlier, you can quickly get your answer without manually counting!
| Expense Amount |
Count |
| 30 |
|
| 150 |
|
| 75 |
|
| 250 |
|
| 100 |
|
Using the formula =COUNTIFS(A1:A5, ">=50", A1:A5, "<=200") will yield a count of 3, as there are three expenses that meet the criteria.
<div class="faq-section">
<div class="faq-container">
<h2>Frequently Asked Questions</h2>
<div class="faq-item">
<div class="faq-question">
<h3>How do I count numbers between two values in a specific column?</h3>
<span class="faq-toggle">+</span>
</div>
<div class="faq-answer">
<p>You can use the COUNTIFS function specifying the column range as your data source. For example, =COUNTIFS(B:B, ">=100", B:B, "<=500").</p>
</div>
</div>
<div class="faq-item">
<div class="faq-question">
<h3>Can I count numbers between two values across multiple sheets?</h3>
<span class="faq-toggle">+</span>
</div>
<div class="faq-answer">
<p>Yes, you can reference other sheets in your formulas, for example: =COUNTIFS(Sheet2!A:A, ">=100", Sheet2!A:A, "<=500").</p>
</div>
</div>
<div class="faq-item">
<div class="faq-question">
<h3>What if I want to count unique values between two numbers?</h3>
<span class="faq-toggle">+</span>
</div>
<div class="faq-answer">
<p>You can use a combination of SUMPRODUCT and COUNTIF or use the UNIQUE function (available in Excel 365) to get unique values first.</p>
</div>
</div>
<div class="faq-item">
<div class="faq-question">
<h3>How can I ensure my counting includes hidden rows?</h3>
<span class="faq-toggle">+</span>
</div>
<div class="faq-answer">
<p>The COUNTIFS function counts all rows, including hidden ones. If you only want visible rows, consider using the SUBTOTAL function with filtering.</p>
</div>
</div>
</div>
</div>
To wrap it up, counting numbers between two values in Excel is a simple yet powerful skill to have. Whether you're dealing with budgets, sales figures, or any dataset, mastering this function can significantly enhance your productivity and accuracy in data analysis.
The key takeaways include using the COUNTIFS and SUMPRODUCT functions, keeping your data clean, and avoiding common pitfalls. Now it's your turn! Open Excel and start practicing with your data today. Who knows, you might discover even more insights just waiting to be uncovered!
<p class="pro-note">🎯 Pro Tip: Experiment with both COUNTIFS and SUMPRODUCT functions to see which one works best for your needs!</p>