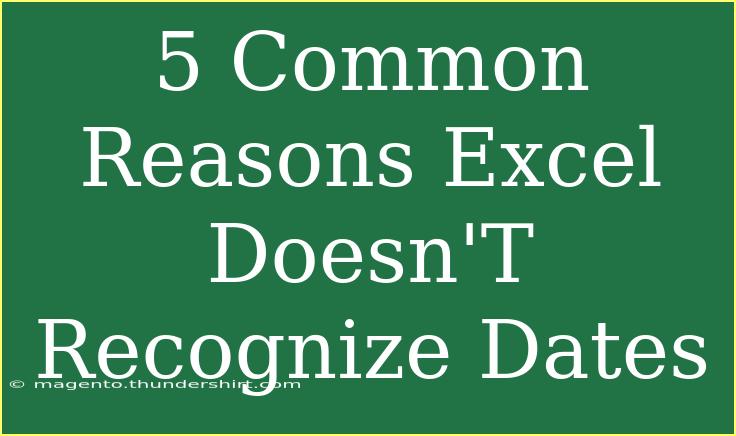Working with dates in Excel can sometimes feel like a tricky puzzle. You might think you're following all the right steps, yet Excel still seems to reject your carefully entered dates. If you're finding yourself scratching your head over why Excel doesn't recognize dates, you're not alone. In this article, we'll explore 5 common reasons Excel fails to recognize dates, along with practical solutions and tips to troubleshoot these issues. Let’s dive into the reasons and how to fix them so you can get back to data management without the headache! 🗓️✨
1. Date Format Issues
One of the most frequent reasons Excel doesn't recognize dates is due to date format inconsistencies. Excel expects dates to be in a specific format depending on your regional settings.
Solution:
To fix this issue, follow these steps:
- Select the cells containing the problematic dates.
- Right-click and choose Format Cells.
- Go to the Number tab and select Date from the list.
- Choose a suitable date format that fits your data.
Important Note:
<p class="pro-note">🛠️ Pro Tip: Always ensure your date formats are consistent throughout the dataset to avoid confusion.</p>
2. Text Format Misinterpretation
If your dates are stored as text, Excel will not recognize them as valid dates. This often happens when data is imported from other sources, where Excel misinterprets the date entries.
Solution:
To convert text dates to actual dates:
- Select the range of text dates.
- In the Data tab, click on Text to Columns.
- Choose Delimited and click Next.
- Uncheck all delimiters and click Next again.
- Under Column data format, select Date and choose the appropriate format.
- Click Finish.
Important Note:
<p class="pro-note">🔄 Pro Tip: A quick way to check if a date is in text format is to see if it’s left-aligned in the cell. Dates should be right-aligned by default.</p>
3. Using the Wrong Date Separators
Excel expects date separators to be consistent with your locale settings. For instance, while some regions use a slash (/) as a separator, others might use a hyphen (-) or a dot (.). If these separators are mixed up, Excel may not recognize the dates.
Solution:
To fix this:
- Look for any inconsistent separators in your date entries.
- Replace them consistently using the Find and Replace feature (Ctrl + H).
- Input the correct separator that matches your locale's expected date format.
Important Note:
<p class="pro-note">🔍 Pro Tip: If you are working with an international dataset, make sure to set the locale in the Excel options to avoid these issues.</p>
4. Out of Range Dates
Excel has specific limits for date entries, typically between January 1, 1900, and December 31, 9999. If you enter a date outside of this range, Excel will not recognize it as a valid date.
Solution:
To troubleshoot:
- Check the dates to ensure they fall within the supported range.
- If you have valid dates that fall outside this range (like historical dates), consider converting them to text for record-keeping.
Important Note:
<p class="pro-note">⏳ Pro Tip: You can use Excel’s error checking to identify dates that might be out of range.</p>
5. Regional Settings Discrepancy
Sometimes, even if you enter the date correctly, Excel might still fail to recognize it due to a discrepancy between your computer's regional settings and the date format you are using.
Solution:
To check and adjust your regional settings:
- Go to the Control Panel.
- Click on Region and Language.
- Under the Formats tab, adjust the date format settings.
- Restart Excel after making any changes.
Important Note:
<p class="pro-note">🌐 Pro Tip: Make sure all team members are using the same regional settings if you're collaborating on a spreadsheet.</p>
<div class="faq-section">
<div class="faq-container">
<h2>Frequently Asked Questions</h2>
<div class="faq-item">
<div class="faq-question">
<h3>Why does my Excel sheet show dates as ######?</h3>
<span class="faq-toggle">+</span>
</div>
<div class="faq-answer">
<p>This usually occurs when the column is not wide enough to display the date. Simply increase the column width by dragging the edge of the column header.</p>
</div>
</div>
<div class="faq-item">
<div class="faq-question">
<h3>What should I do if Excel shows a date as a number?</h3>
<span class="faq-toggle">+</span>
</div>
<div class="faq-answer">
<p>This means the date is formatted as a number. Change the formatting to Date by following the format cell instructions mentioned earlier.</p>
</div>
</div>
<div class="faq-item">
<div class="faq-question">
<h3>Can I use formulas to convert text to dates in Excel?</h3>
<span class="faq-toggle">+</span>
</div>
<div class="faq-answer">
<p>Yes! Use the DATEVALUE function to convert text dates to date values. For example, =DATEVALUE(A1) will convert the text in cell A1 to a date.</p>
</div>
</div>
<div class="faq-item">
<div class="faq-question">
<h3>What if Excel shows an error when I try to enter a date?</h3>
<span class="faq-toggle">+</span>
</div>
<div class="faq-answer">
<p>Ensure you are using the correct date format and separator. You may also want to check for any conflicting regional settings.</p>
</div>
</div>
</div>
</div>
Recapping the key takeaways, Excel can be quite particular when it comes to recognizing dates. Understanding the reasons why your dates might not be recognized will significantly help in your data handling. Remember to keep your formats consistent, check for text entries, and ensure your regional settings match the date format you're using.
As you practice and implement the solutions outlined above, you'll become more proficient in working with dates in Excel. Don't hesitate to explore related tutorials and broaden your Excel skills!
<p class="pro-note">💡 Pro Tip: Always keep your dataset clean and formatted correctly to avoid future headaches with date recognition!</p>