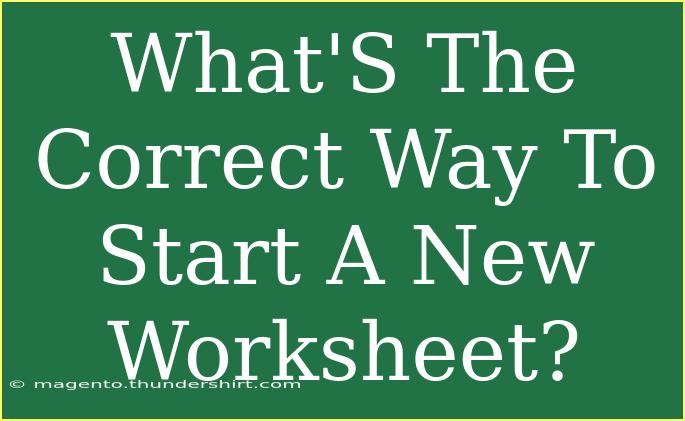Starting a new worksheet can seem like a daunting task if you're not familiar with the processes involved. Whether you're using software like Microsoft Excel, Google Sheets, or any other spreadsheet tool, there are some tried and true steps to follow that can make your experience smoother and more efficient. 📝
Understanding the Basics
Before diving into the practical steps, let's familiarize ourselves with some basic concepts that will help you make the most of your new worksheet:
- Worksheet Structure: A worksheet is composed of rows and columns which create cells where you will enter your data. Understanding how these work is fundamental.
- Formatting: Properly formatting your worksheet at the beginning can save time later on. This includes setting up headers, font styles, and cell sizes.
- Data Entry: Knowing how to enter and organize data is key to making your worksheet functional and user-friendly.
Steps to Start a New Worksheet
1. Open Your Spreadsheet Software
Whether you're using Excel, Google Sheets, or another program, the first step is to open the software on your computer or online.
2. Create a New Worksheet
Most programs will have a straightforward way to create a new worksheet:
- Excel: Click on “File” -> “New” -> “Blank Workbook.”
- Google Sheets: Go to Google Drive, click “New” -> “Google Sheets.”
3. Set Up Your Headers
Headers are essential for organizing your data. Here's how to do it:
- Click on the first row of your worksheet.
- Enter the titles for each column, such as “Date,” “Description,” “Amount,” etc.
- Highlight the header row and use bold text to differentiate it from the rest of the data.
4. Adjust Column Widths
It's important that your data fits well within the cells. Here’s how to adjust column widths:
- Move your cursor to the line between two column letters (e.g., between A and B) until it changes to a double arrow.
- Click and drag to adjust the width to your liking.
5. Format Your Cells
Formatting can make your data more readable. You can format cells as follows:
- Select the cells you want to format.
- Right-click and choose “Format Cells.”
- Choose number formats (like currency or date) and text styles (like bold or italics) as needed.
<table>
<tr>
<th>Cell Format</th>
<th>Use Cases</th>
</tr>
<tr>
<td>Currency</td>
<td>Financial figures</td>
</tr>
<tr>
<td>Date</td>
<td>Dates of transactions or events</td>
</tr>
<tr>
<td>Text</td>
<td>Descriptions and notes</td>
</tr>
</table>
6. Enter Your Data
Now it's time to start entering data into your worksheet. Follow these tips for efficient data entry:
- Use keyboard shortcuts (like Tab to move to the next cell).
- Avoid entering unnecessary spaces.
- Double-check your data for accuracy.
Common Mistakes to Avoid
As you embark on creating your new worksheet, it’s crucial to avoid a few common pitfalls:
- Neglecting to Save: Always remember to save your work frequently. Set autosave features if available!
- Ignoring Data Validation: Use data validation features to ensure only acceptable values are entered in certain cells.
- Overcomplicating Formulas: Keep formulas simple. If a formula gets too complicated, consider breaking it into multiple steps.
Troubleshooting Issues
Even the best-laid plans can go awry. Here’s how to address some common issues:
- If Your Formulas Aren’t Working: Double-check your syntax. A misplaced comma or bracket can throw off the whole calculation.
- If You Can’t Find Your Data: Use the search feature (Ctrl + F) to quickly locate values in your worksheet.
- If You Accidentally Delete Data: Use the Undo feature (Ctrl + Z) right away to retrieve lost information.
<div class="faq-section">
<div class="faq-container">
<h2>Frequently Asked Questions</h2>
<div class="faq-item">
<div class="faq-question">
<h3>How do I save my worksheet?</h3>
<span class="faq-toggle">+</span>
</div>
<div class="faq-answer">
<p>To save your worksheet, simply click on 'File' and then 'Save' or use the shortcut Ctrl + S. In Google Sheets, your work is saved automatically.</p>
</div>
</div>
<div class="faq-item">
<div class="faq-question">
<h3>Can I format cells differently?</h3>
<span class="faq-toggle">+</span>
</div>
<div class="faq-answer">
<p>Yes! You can format cells by selecting them, right-clicking, and choosing 'Format Cells' to access various formatting options.</p>
</div>
</div>
<div class="faq-item">
<div class="faq-question">
<h3>What if I make a mistake?</h3>
<span class="faq-toggle">+</span>
</div>
<div class="faq-answer">
<p>If you make a mistake, you can undo it by pressing Ctrl + Z. This will restore the previous state of your worksheet.</p>
</div>
</div>
<div class="faq-item">
<div class="faq-question">
<h3>How can I organize my data?</h3>
<span class="faq-toggle">+</span>
</div>
<div class="faq-answer">
<p>You can organize your data by using sorting and filtering features available in the toolbar, helping you view the data as needed.</p>
</div>
</div>
</div>
</div>
Recapping the key points, remember to set up headers, adjust column widths, and format your cells right from the start. These practices will save you time and help you create a clean, organized worksheet. Don't hesitate to practice using these tips, and explore more tutorials to enhance your spreadsheet skills.
<p class="pro-note">🛠️Pro Tip: Regularly check for updates and new features in your spreadsheet software to optimize your workflow!</p>