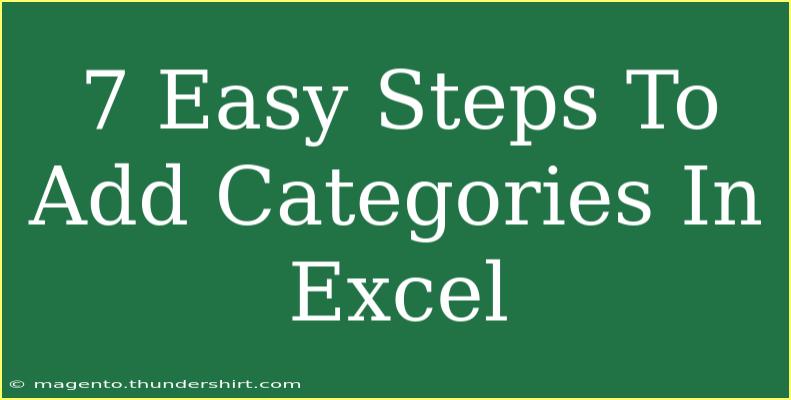Adding categories in Excel can greatly enhance the organization of your data. Categories allow you to segment and manage information more efficiently, making it easier to analyze and interpret. In this guide, we’ll walk you through seven easy steps to effectively add categories to your Excel worksheets. So, grab your laptop, and let’s dive into the world of Excel categorization! 📊
Step 1: Open Your Excel Workbook
To start, open the Excel workbook where you wish to add categories. If you're starting from scratch, create a new workbook. It’s a good idea to have a clear idea of what categories you want to create based on your data.
Step 2: Identify the Data to Categorize
Determine the type of data you’re working with. Are you dealing with sales data, inventory items, or perhaps customer information? This identification will help you create relevant categories.
Step 3: Insert a New Column for Categories
- Click on the column header where you want to add the categories.
- Right-click and select “Insert” from the context menu to create a new column.
- Label this column as "Categories" or any title that fits your data best. This will act as the category identifier for your entries.
Step 4: Define Your Categories
Before populating the category column, define what categories you want to use. Here’s an example of how you might categorize sales data:
| Sales Amount |
Category |
| $500 |
Electronics |
| $300 |
Clothing |
| $450 |
Electronics |
| $120 |
Home & Kitchen |
You can easily modify or create your category definitions based on your data types.
Step 5: Fill in the Categories
Start filling the category column with your defined categories. To speed up this process, you can:
- Use AutoFill: Enter the first category, click on the small square at the bottom-right corner of the cell, and drag to fill in the categories for multiple rows.
- Use Copy and Paste: If you have a predefined list of categories, simply copy them from another document and paste them into your Excel category column.
Step 6: Use Data Validation for Consistency
To maintain consistency in your categories, you can set up a drop-down list:
- Select the cells in the category column.
- Go to the Data tab, click on Data Validation, and choose Data Validation again.
- In the dialog box, select List from the “Allow” dropdown.
- Enter your categories in the “Source” field, separated by commas (e.g., "Electronics, Clothing, Home & Kitchen").
Now users can only select from predefined categories, preventing typos and inconsistencies. 🔒
Step 7: Analyze Your Data with Categories
With categories now in place, use Excel’s built-in features to analyze your data:
- Filter: Click on the drop-down arrow in the category header and choose which categories to display.
- PivotTables: Create PivotTables to summarize data based on your categories for a more in-depth analysis.
This categorization will significantly streamline your data analysis process, making it quicker and more efficient.
Common Mistakes to Avoid
- Inconsistent Naming: Make sure to use uniform naming for categories to avoid confusion.
- Forget to Update: As you add new data, don’t forget to categorize it accordingly.
- Neglect Data Validation: Using a drop-down list helps in maintaining consistency, so always apply it to the category column.
Troubleshooting Issues
If you run into trouble while adding categories, here are some tips:
- Data Validation Not Working: Ensure that there are no leading or trailing spaces in your category entries.
- Filter Doesn't Work: Make sure your category headers are properly labeled and not accidentally merged with other cells.
<div class="faq-section">
<div class="faq-container">
<h2>Frequently Asked Questions</h2>
<div class="faq-item">
<div class="faq-question">
<h3>How do I delete a category in Excel?</h3>
<span class="faq-toggle">+</span>
</div>
<div class="faq-answer">
<p>To delete a category, simply remove the text in the respective cell of the category column.</p>
</div>
</div>
<div class="faq-item">
<div class="faq-question">
<h3>Can I categorize data based on multiple criteria?</h3>
<span class="faq-toggle">+</span>
</div>
<div class="faq-answer">
<p>Yes, you can create multiple category columns to manage various criteria for your data.</p>
</div>
</div>
<div class="faq-item">
<div class="faq-question">
<h3>How can I change the category after it's been set?</h3>
<span class="faq-toggle">+</span>
</div>
<div class="faq-answer">
<p>Simply click on the cell with the category and change it as needed. If you used data validation, make sure to select from the dropdown.</p>
</div>
</div>
</div>
</div>
Recap of the key steps: we opened our workbook, identified the data, added a new category column, defined and filled the categories, ensured consistency through data validation, and used filters and PivotTables for analysis. By following these easy steps, you can enhance your data management and make your analysis tasks more manageable! 🎉
Now it’s time to practice adding categories in your Excel workbook. Explore additional tutorials on Excel for further learning and let your data work for you.
<p class="pro-note">🔍 Pro Tip: Regularly review and adjust your categories to ensure they accurately reflect your data trends and changes!</p>