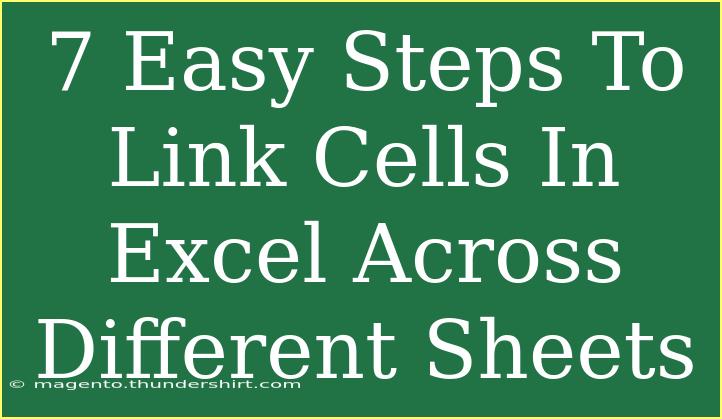Linking cells in Excel across different sheets can seem daunting at first, but once you get the hang of it, you'll find it's a powerful tool to streamline your work and keep your data organized. In this guide, we'll walk you through seven easy steps to link cells, along with helpful tips, common mistakes to avoid, and solutions to frequently encountered issues. Let’s jump into the world of Excel with some effective techniques! 📊
Why Link Cells Across Different Sheets?
Before we dive into the steps, let’s discuss why you might want to link cells across sheets. Linking cells allows you to pull data from one sheet into another without needing to duplicate information. This is particularly useful for:
- Creating a summary sheet with data from multiple sheets
- Keeping track of figures that are constantly changing
- Consolidating data for reporting purposes
Steps to Link Cells Across Different Sheets
Step 1: Open Your Excel Workbook
Ensure your Excel workbook is open and that you have multiple sheets created within it. You can easily add sheets by clicking the "+" icon at the bottom of your Excel window.
Step 2: Navigate to the Cell You Want to Link
Select the cell in the sheet where you want to create the link. This cell will display data from another sheet.
Step 3: Start the Linking Process
Type an equal sign = into the selected cell. This tells Excel that you are going to input a formula.
Step 4: Switch to the Other Sheet
Click on the tab of the sheet containing the cell you want to link. This will take you to that sheet while keeping your formula active.
Step 5: Select the Target Cell
Click on the cell in the other sheet that contains the data you want to link. You’ll notice that Excel automatically inserts the sheet name along with the cell reference in your formula.
Step 6: Complete the Formula
Press the Enter key to finalize the link. You’ll now see the data from the target cell displayed in the original sheet.
Step 7: Verify the Link
To ensure your link works correctly, try changing the data in the source cell. If the linked cell updates accordingly, you’ve successfully created your link! 🎉
Important Notes
<p class="pro-note">When linking cells, remember that any changes made to the original cell will automatically reflect in the linked cell, making it essential to maintain accurate data in your source sheets.</p>
Tips and Techniques for Effective Linking
-
Use Absolute References: If you don’t want the link to change when copying it to another cell, use absolute references by adding a dollar sign ($) before the column letter and row number (e.g., =$A$1).
-
Use 3D References: If you want to sum or average a range of cells from multiple sheets, consider using 3D references. For example, =SUM(Sheet1:Sheet3!A1) sums cell A1 across sheets named Sheet1, Sheet2, and Sheet3.
-
Label Your Sheets: For better organization and ease of use, ensure your sheets are well labeled. This way, you can easily identify which data corresponds to which sheet.
Common Mistakes to Avoid
Linking cells might seem straightforward, but there are a few common pitfalls to watch out for:
-
Incorrect Sheet Naming: If you manually enter the sheet name and it doesn’t match exactly, you might get a #REF! error.
-
Not Updating Links: If the source cell is updated, the linked cell should also update. If it doesn’t, make sure automatic calculation is enabled in Excel settings.
-
Breaking Links: Moving or renaming sheets without updating links can break your references. Always check your links if you modify your workbook structure.
Troubleshooting Issues
If you encounter issues when linking cells, try these troubleshooting tips:
-
Check Formula Errors: If you see #REF!, check to ensure that the cell or sheet you referenced still exists.
-
Enable Automatic Calculation: Go to the Excel options and ensure that automatic calculation is enabled if your links aren’t updating.
-
Ensure Correct Format: Make sure that your linked cells are formatted appropriately (e.g., as numbers if you're performing calculations).
FAQs
<div class="faq-section">
<div class="faq-container">
<h2>Frequently Asked Questions</h2>
<div class="faq-item">
<div class="faq-question">
<h3>How do I unlink cells in Excel?</h3>
<span class="faq-toggle">+</span>
</div>
<div class="faq-answer">
<p>To unlink a cell, select the linked cell, copy it, and then paste it as 'Values' using the right-click context menu or the Paste Special option.</p>
</div>
</div>
<div class="faq-item">
<div class="faq-question">
<h3>Can I link cells between different workbooks?</h3>
<span class="faq-toggle">+</span>
</div>
<div class="faq-answer">
<p>Yes, you can link cells between different workbooks. Open both workbooks, use the same process of linking cells, and reference the workbook name as well.</p>
</div>
</div>
<div class="faq-item">
<div class="faq-question">
<h3>What happens if I delete the source cell?</h3>
<span class="faq-toggle">+</span>
</div>
<div class="faq-answer">
<p>If the source cell is deleted, the linked cell will display a #REF! error indicating that the reference is invalid.</p>
</div>
</div>
<div class="faq-item">
<div class="faq-question">
<h3>Is there a limit to how many sheets I can link?</h3>
<span class="faq-toggle">+</span>
</div>
<div class="faq-answer">
<p>There is no strict limit on the number of sheets you can link, but performance may be affected if you have extensive links across many sheets.</p>
</div>
</div>
<div class="faq-item">
<div class="faq-question">
<h3>How can I see all links in my workbook?</h3>
<span class="faq-toggle">+</span>
</div>
<div class="faq-answer">
<p>You can find all links by using the 'Edit Links' option under the Data tab if you have external links, or you can manually trace them within the formulas.</p>
</div>
</div>
</div>
</div>
Linking cells across different sheets in Excel is a handy skill that can save you time and improve your data management. Remember to practice these steps and experiment with more advanced techniques as you become comfortable. With just a little practice, you'll be an Excel linking pro in no time!
<p class="pro-note">🚀Pro Tip: Always keep your sheets organized and well labeled to make linking simpler and more efficient!</p>