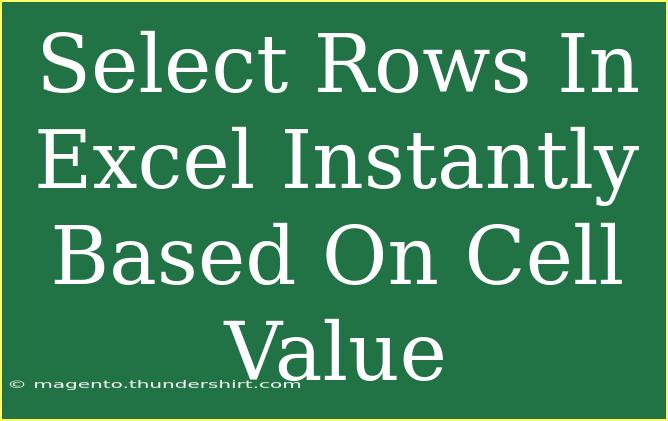Selecting rows in Excel based on a specific cell value can significantly enhance your productivity. Whether you’re dealing with large datasets or simply need to manage data more effectively, knowing how to quickly select rows based on cell values can save you time and effort. In this post, we’ll explore various tips, shortcuts, and advanced techniques to help you master this skill. Plus, we’ll touch on common mistakes to avoid and troubleshoot issues you might face along the way. Let’s dive in!
Understanding the Basics of Selecting Rows
Selecting rows in Excel can be done in several ways, but selecting them based on a cell's value is particularly useful when you want to focus on specific data points. You can do this manually, but we'll also discuss methods like filters and conditional formatting, which streamline the process.
Manual Selection
This method is straightforward. If you have a small dataset:
- Click on the row number on the left side of the Excel worksheet to highlight the entire row.
- Hold down the
Ctrl key while clicking additional row numbers to select multiple non-contiguous rows.
However, as your dataset grows, this method becomes impractical.
Using Filters
Filters are an efficient way to display only the rows that meet your criteria. Here’s how to apply them:
- Click on the header of the column where you want to apply the filter.
- Go to the "Data" tab in the ribbon.
- Click on the "Filter" button. A dropdown arrow will appear in the column header.
- Click on the dropdown arrow, and uncheck “Select All”.
- Scroll and check the box next to the value you want to filter by.
- Click "OK". Now, only the rows containing the selected value will be displayed.
Conditional Formatting to Highlight Rows
Another fantastic way to visually differentiate rows based on cell values is through conditional formatting:
- Select the range of cells you want to format.
- Go to the "Home" tab in the ribbon.
- Click on "Conditional Formatting" > "New Rule".
- Choose "Use a formula to determine which cells to format".
- Enter a formula based on your criteria, for example:
=$A1="Value"
- Set the format you want (e.g., fill color).
- Click "OK".
Now, rows containing that specific value will be highlighted, making it easy to identify them at a glance.
<table>
<tr>
<th>Method</th>
<th>Advantages</th>
<th>Disadvantages</th>
</tr>
<tr>
<td>Manual Selection</td>
<td>Simple and quick for small datasets.</td>
<td>Time-consuming for larger datasets.</td>
</tr>
<tr>
<td>Using Filters</td>
<td>Efficient for sorting through large datasets.</td>
<td>Can only display data; doesn’t manipulate data.</td>
</tr>
<tr>
<td>Conditional Formatting</td>
<td>Visually highlights rows for easy identification.</td>
<td>Does not actually select rows; just highlights.</td>
</tr>
</table>
Advanced Techniques
VBA for Advanced Users
If you're familiar with VBA (Visual Basic for Applications), you can create a custom macro to select rows based on cell values automatically. Here's a simple example of a VBA script that selects rows where the first column equals "Value":
Sub SelectRowsBasedOnValue()
Dim rng As Range
Dim cell As Range
Dim rowRange As Range
Set rng = Range("A1:A100") ' Change to your actual range
For Each cell In rng
If cell.Value = "Value" Then
If rowRange Is Nothing Then
Set rowRange = cell.EntireRow
Else
Set rowRange = Union(rowRange, cell.EntireRow)
End If
End If
Next cell
If Not rowRange Is Nothing Then rowRange.Select
End Sub
To implement this:
- Press
Alt + F11 to open the VBA editor.
- Insert a new module and paste the above code.
- Run the macro to select the appropriate rows.
Common Mistakes to Avoid
- Ignoring Blank Cells: When using filters or conditional formatting, remember that blank cells may affect the results if not accounted for.
- Not Adjusting the Range: Make sure your selected range in formulas and VBA is accurate to avoid missing out on potential matches.
- Using Wrong Formulas: Double-check your formulas in conditional formatting; using incorrect logical operators can lead to unintended formatting.
Troubleshooting Issues
- Rows Not Highlighting: If your conditional formatting isn’t showing the expected results, ensure that the formula refers to the correct cells.
- Filter Not Working: If rows don’t appear after applying a filter, recheck the filtering criteria.
- Macro Errors: If the VBA script doesn’t run, ensure macros are enabled in your Excel settings.
<div class="faq-section">
<div class="faq-container">
<h2>Frequently Asked Questions</h2>
<div class="faq-item">
<div class="faq-question">
<h3>Can I select multiple rows with different cell values at once?</h3>
<span class="faq-toggle">+</span>
</div>
<div class="faq-answer">
<p>Yes, you can use filters to select rows with different values by checking multiple options in the dropdown menu.</p>
</div>
</div>
<div class="faq-item">
<div class="faq-question">
<h3>Is there a way to select rows based on a range of values?</h3>
<span class="faq-toggle">+</span>
</div>
<div class="faq-answer">
<p>Absolutely! You can use the filter option and select all the values within your desired range.</p>
</div>
</div>
<div class="faq-item">
<div class="faq-question">
<h3>What if I want to select rows that contain specific text?</h3>
<span class="faq-toggle">+</span>
</div>
<div class="faq-answer">
<p>You can apply a filter and choose "Text Filters" for options like "Contains" to select rows containing specific text.</p>
</div>
</div>
</div>
</div>
As we wrap up this guide, it’s clear that selecting rows in Excel based on cell values can transform your data management process. From manual selections to advanced VBA techniques, these methods empower you to work smarter, not harder. Practice these skills, and don’t hesitate to explore related tutorials to expand your Excel proficiency further.
<p class="pro-note">🌟Pro Tip: Regularly save your Excel files when experimenting with selection techniques to prevent any data loss!</p>