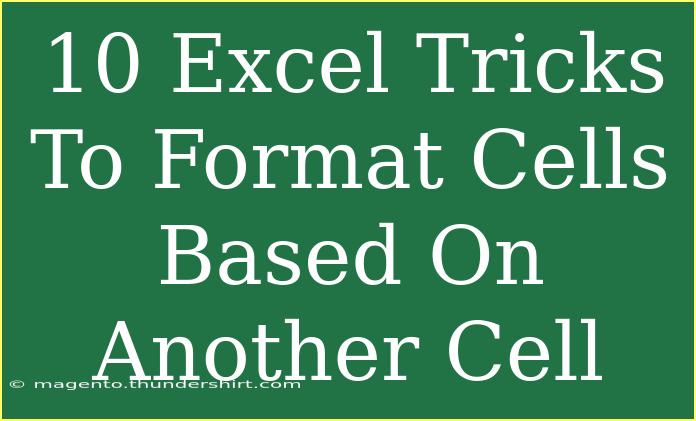Excel is a powerful tool that goes beyond simple calculations; it allows users to manipulate and present data in a visually appealing and meaningful way. One of the game-changing features of Excel is the ability to format cells based on the values of other cells. This functionality can help you quickly highlight important data, track performance, and create more impactful spreadsheets. In this blog post, we will explore 10 Excel tricks that can help you master conditional formatting based on another cell. Get ready to elevate your spreadsheet skills! 📊✨
What is Conditional Formatting?
Conditional formatting in Excel allows you to automatically apply formatting (like colors, font styles, and more) to a cell or range of cells based on specific criteria or conditions. For example, you can set rules that highlight cells in red if they are below a certain threshold or green if they exceed a target value. This feature is especially useful for data analysis, helping you make sense of large datasets at a glance.
1. Highlight Cells Based on Another Cell's Value
One of the simplest yet effective tricks is highlighting cells based on the value in another cell. Here’s how to do it:
- Select the range you want to format.
- Go to the Home tab.
- Click on Conditional Formatting > New Rule.
- Choose Use a formula to determine which cells to format.
- Enter your formula (e.g.,
=A1="Yes").
- Click on Format to choose your desired formatting.
- Click OK to apply.
2. Create Data Bars Based on Another Cell’s Value
Data bars give a visual representation of the values in your cells:
- Select the range to which you want to add data bars.
- Click on Conditional Formatting > Data Bars.
- Choose a color style you like.
- You can customize further by selecting More Rules to base the bar on another cell value.
3. Use Color Scales to Compare Ranges
Color scales can help compare data points visually:
- Highlight the cells you want to format.
- Click on Conditional Formatting > Color Scales.
- Choose a two-color or three-color scale.
- To set it based on another cell, use a custom formula similar to the previous examples.
4. Highlight Rows Based on Another Cell’s Value
If you want to highlight an entire row based on a specific condition in one cell:
- Select the range of rows.
- Navigate to Conditional Formatting > New Rule.
- Select Use a formula and enter a formula like
=$A1="Important".
- Set your preferred formatting and apply.
5. Using Icon Sets for Immediate Visual Feedback
Icon sets can represent various statuses based on a condition:
- Select the target range.
- Go to Conditional Formatting > Icon Sets.
- Choose the icon set that fits your data needs.
- Customize using More Rules if you want to base the icons on another cell.
6. Combine Conditional Formatting with Functions
You can create more complex conditions by incorporating Excel functions like AND, OR, etc. For example:
- Use the formula
=AND($A1="Yes", $B1>100) to format based on two conditions.
7. Format Cells if a Date is Approaching
This is particularly useful for deadlines:
- Select your date cells.
- Click on Conditional Formatting > New Rule.
- Use the formula
=AND($A1<=TODAY()+7, $A1>=TODAY()).
- Choose formatting to highlight approaching deadlines.
8. Remove Conditional Formatting Rules
Too many rules can clutter your Excel sheet. Here’s how to clean them up:
- Go to Conditional Formatting > Manage Rules.
- Select the rule you want to remove.
- Click on Delete Rule and apply the changes.
9. Copy Conditional Formatting
Once you've set up a useful conditional format, you might want to use it elsewhere:
- Select the cell with the formatting you want to copy.
- Use the Format Painter tool (paintbrush icon) on the Home tab.
- Click on the new cell or range to apply the same formatting.
10. Troubleshooting Conditional Formatting Issues
Sometimes, things might not work as expected. Here are some common issues and how to fix them:
- Rule Not Applying: Check the formula for errors and ensure it references the correct cells.
- Overlapping Rules: Manage rules in the Manage Rules dialog to prioritize or remove overlapping rules.
Important Notes on Conditional Formatting
<p class="pro-note">Conditional formatting is a powerful tool to visually enhance your data; however, excessive use can make your spreadsheet look cluttered. Use it sparingly for the most important data points.</p>
Common Mistakes to Avoid
- Not testing your formulas – Always double-check the conditions you’ve set.
- Overusing color – Stick to a consistent color scheme to avoid confusion.
- Forgetting to update rules – If your data set changes, don’t forget to adjust the rules accordingly.
<div class="faq-section">
<div class="faq-container">
<h2>Frequently Asked Questions</h2>
<div class="faq-item">
<div class="faq-question">
<h3>Can I apply conditional formatting to an entire column based on a single cell?</h3>
<span class="faq-toggle">+</span>
</div>
<div class="faq-answer">
<p>Yes! You can select the entire column and use a formula like =$A1="Yes" to apply formatting based on a single cell.</p>
</div>
</div>
<div class="faq-item">
<div class="faq-question">
<h3>Can I copy conditional formatting to other cells?</h3>
<span class="faq-toggle">+</span>
</div>
<div class="faq-answer">
<p>Absolutely! Use the Format Painter tool to easily copy formatting to other cells.</p>
</div>
</div>
<div class="faq-item">
<div class="faq-question">
<h3>Why is my conditional formatting not working?</h3>
<span class="faq-toggle">+</span>
</div>
<div class="faq-answer">
<p>This could be due to incorrect formulas, or your rules may be conflicting. Check your formulas and manage your rules accordingly.</p>
</div>
</div>
</div>
</div>
The power of Excel lies in its ability to help us present and analyze data effectively. By mastering these tricks for formatting cells based on another cell, you're well on your way to becoming an Excel guru. Whether you're using it for work, school, or personal projects, learning how to leverage conditional formatting will save you time and enhance your data presentation.
Practice implementing these tips and explore even more tutorials on this blog. The more you practice, the more adept you'll become at using Excel to its fullest potential!
<p class="pro-note">✨Pro Tip: Regularly review and update your conditional formatting rules for better data clarity!✨</p>