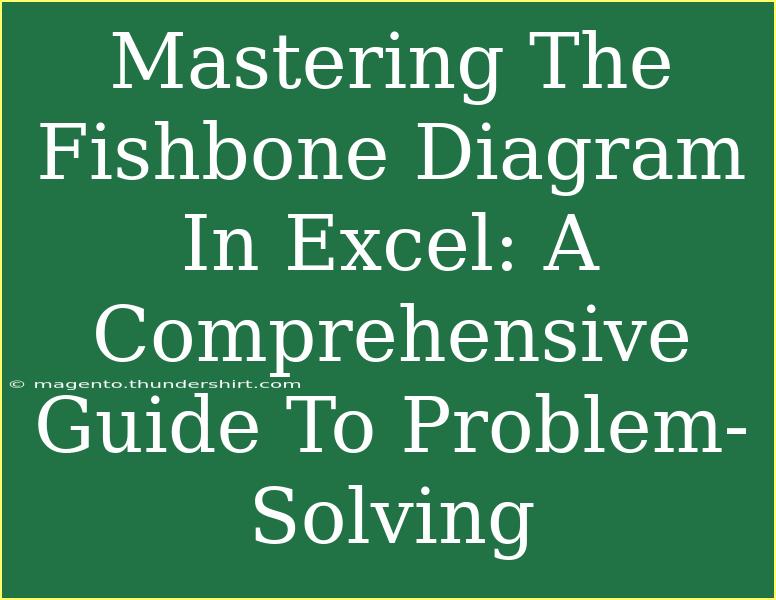Mastering the Fishbone Diagram in Excel is an essential skill for anyone involved in problem-solving, quality control, or project management. This visually appealing tool can help teams uncover the root causes of problems while also organizing ideas and thoughts systematically. Whether you're a seasoned professional or a newcomer to this concept, this comprehensive guide will walk you through everything you need to know to create and utilize the Fishbone Diagram effectively. 🐟
What is a Fishbone Diagram?
The Fishbone Diagram, also known as the Ishikawa or cause-and-effect diagram, is a visual tool used to systematically explore and illustrate the various potential causes of a particular issue. It gets its name from its skeletal structure that resembles a fish, with the main problem represented as the fish's head and the causes branching off like bones. This diagram is particularly useful in brainstorming sessions, team discussions, and root-cause analysis.
Why Use a Fishbone Diagram?
Using a Fishbone Diagram offers several benefits:
- Clarity: It provides a clear visual representation of complex problems.
- Collaboration: Promotes team discussions and encourages input from multiple stakeholders.
- Organization: Helps in systematically categorizing causes and effects, making problem-solving easier.
- Identification: Aids in identifying root causes rather than just symptoms of a problem.
Getting Started with Excel
Now that you understand what a Fishbone Diagram is, let's dive into how to create one using Excel. Follow these steps to make your own Fishbone Diagram:
Step 1: Set Up Your Excel Worksheet
- Open Excel and create a new worksheet.
- Adjust the Page Orientation: Go to the "Page Layout" tab and select "Orientation." Choose "Landscape" to have more horizontal space.
Step 2: Create the Fishbone Structure
-
Draw the Spine:
- Select the “Insert” tab.
- Click on “Shapes” and choose the “Line” option.
- Draw a horizontal line across the middle of your worksheet. This will be the spine of your fish.
-
Add the Head:
- Again, go to “Shapes” and select the “Rounded Rectangle”.
- Draw this shape at the right end of the spine and label it with your main problem (e.g., “Customer Complaint”).
-
Add the Bones:
- Use the “Line” shape to draw diagonal lines coming off the spine to represent major categories of causes (e.g., People, Process, Equipment, Materials, Environment).
- Create multiple branches as needed.
Step 3: Labeling Categories
-
Add Text Boxes:
- Click on “Insert” and select “Text Box”.
- Place the text boxes at the end of each diagonal line and label them with the relevant categories.
-
Format the Diagram:
- Adjust colors, font sizes, and styles to make it visually appealing. Use “Shape Format” for customizations.
Step 4: Brainstorm Causes
- Fill in the Details:
- In the sections under each category, brainstorm and enter potential causes of the problem. You can use bullet points to organize your thoughts clearly.
Step 5: Final Touches
-
Review:
- Ensure that every potential cause is listed and the diagram is organized. You can ask team members for additional input.
-
Save and Share:
- Save your completed Fishbone Diagram for future reference and share it with your team or stakeholders.
Common Mistakes to Avoid
Creating a Fishbone Diagram may seem straightforward, but there are several pitfalls you should watch out for:
- Not Involving the Team: This should be a collaborative effort. Failing to include diverse perspectives can lead to missing key causes.
- Overcomplicating the Diagram: Keeping it simple is critical. Too many details can clutter the diagram and diminish its effectiveness.
- Neglecting to Follow Up: After identifying causes, ensure that you have a follow-up action plan to address the issues.
Troubleshooting Common Issues
-
Diagram Doesn't Fit on the Page:
- Adjust the scaling or use zoom out options to fit the entire diagram on your screen. Consider utilizing the "Fit to Page" option when printing.
-
Shapes Not Aligning:
- Utilize Excel's gridlines or snap-to-grid feature to ensure your shapes align properly. This helps in maintaining a clean look.
-
Loss of Data:
- Save your work periodically to prevent losing data. Utilize the autosave feature if available.
Frequently Asked Questions
<div class="faq-section">
<div class="faq-container">
<h2>Frequently Asked Questions</h2>
<div class="faq-item">
<div class="faq-question">
<h3>What types of problems can the Fishbone Diagram address?</h3>
<span class="faq-toggle">+</span>
</div>
<div class="faq-answer">
<p>The Fishbone Diagram is ideal for problems related to quality control, process improvement, and project management. It works well for identifying root causes of recurring issues in any operational context.</p>
</div>
</div>
<div class="faq-item">
<div class="faq-question">
<h3>Can I use the Fishbone Diagram for personal problems?</h3>
<span class="faq-toggle">+</span>
</div>
<div class="faq-answer">
<p>Absolutely! The Fishbone Diagram can be applied to personal challenges, such as time management or work-life balance, to help clarify underlying issues.</p>
</div>
</div>
<div class="faq-item">
<div class="faq-question">
<h3>How can I make my Fishbone Diagram more effective?</h3>
<span class="faq-toggle">+</span>
</div>
<div class="faq-answer">
<p>To make your Fishbone Diagram more effective, involve diverse team members in brainstorming, ensure clarity in labeling, and prioritize actionable insights based on your findings.</p>
</div>
</div>
<div class="faq-item">
<div class="faq-question">
<h3>Is it possible to add images or graphics to the Fishbone Diagram in Excel?</h3>
<span class="faq-toggle">+</span>
</div>
<div class="faq-answer">
<p>Yes! You can add images or graphics to enhance the visualization of the Fishbone Diagram. This can help in emphasizing key areas or making the diagram more engaging.</p>
</div>
</div>
<div class="faq-item">
<div class="faq-question">
<h3>How can I ensure that the Fishbone Diagram remains relevant over time?</h3>
<span class="faq-toggle">+</span>
</div>
<div class="faq-answer">
<p>Regularly review and update your Fishbone Diagram to incorporate new data or insights as your understanding of the problem evolves. This keeps the diagram relevant and useful.</p>
</div>
</div>
</div>
</div>
In conclusion, mastering the Fishbone Diagram in Excel is a valuable skill that can empower you and your team to identify and address the root causes of problems efficiently. With its straightforward structure and collaborative nature, this tool provides clarity in problem-solving endeavors. Don't hesitate to practice using the Fishbone Diagram and explore additional tutorials to deepen your understanding. Your journey to effective problem-solving starts now!
<p class="pro-note">🐟Pro Tip: Explore the customization options in Excel to make your Fishbone Diagram visually appealing and easy to understand!</p>