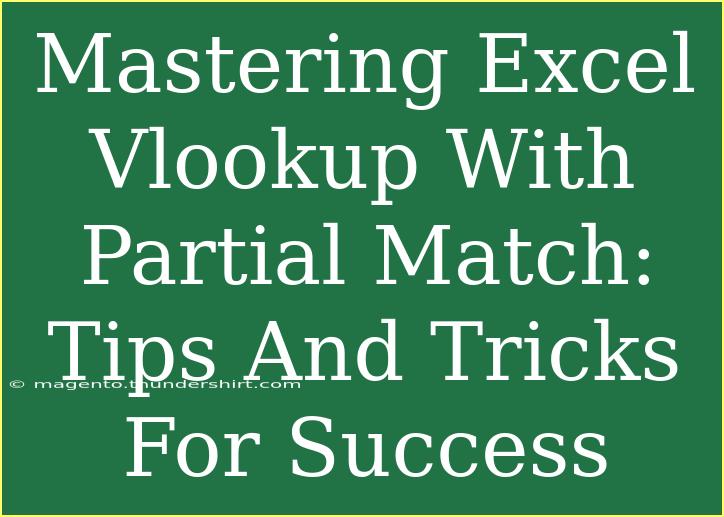If you’ve been navigating the vast seas of Excel, you might already be familiar with the VLOOKUP function. This powerful tool is fantastic for searching and retrieving data from a specified column based on a matching criterion. But what if you need to take it a step further and perform a VLOOKUP with a partial match? Fear not! This guide will help you master that elusive skill with tips, tricks, and a deep dive into practical applications. 🌟
What is VLOOKUP?
VLOOKUP stands for "Vertical Lookup" and is used to search for a value in the first column of a table range, and then return a value in the same row from a specified column. Here’s the basic syntax:
VLOOKUP(lookup_value, table_array, col_index_num, [range_lookup])
Components of VLOOKUP
- lookup_value: The value you want to find.
- table_array: The range of cells containing the data.
- col_index_num: The column number in the table from which to retrieve the value.
- range_lookup: Optional. Set it to TRUE for an approximate match or FALSE for an exact match.
Understanding Partial Matches
A partial match comes into play when you’re looking for something that may not exactly match your lookup value. For example, if you want to find an entry with a name that starts with "Ann" (like "Anne" or "Annabelle"), a partial match will allow you to retrieve those results seamlessly.
Setting Up for Partial Matches
To perform a VLOOKUP with a partial match, there are some steps you need to follow. Here’s a practical approach to get started:
Step 1: Prepare Your Data
Before diving in, make sure your data is organized correctly. For instance, consider the following data set:
| ID |
Name |
Score |
| 1 |
Annabelle |
85 |
| 2 |
Anne |
90 |
| 3 |
John |
75 |
| 4 |
Anna |
80 |
| 5 |
Paul |
95 |
Step 2: Using Wildcards for Partial Matches
One effective method for achieving a partial match with VLOOKUP is using wildcards. Wildcards are special characters that can represent one or more characters in a text string.
* (asterisk): Represents any number of characters (including zero).? (question mark): Represents a single character.
Example Formula:
=VLOOKUP("Ann*", A1:C5, 2, FALSE)
This formula searches for any name starting with "Ann" in the table range A1:C5 and retrieves the corresponding score.
Step 3: Combining with Other Functions
If you need to refine your search further, combining VLOOKUP with other functions can be highly effective. For instance, using INDEX and MATCH can provide more flexible lookup capabilities.
Example Formula:
=INDEX(B1:B5, MATCH("Ann*", A1:A5, 0))
This formula will return the first name starting with "Ann" from the range B1:B5.
Common Mistakes to Avoid
- Not setting the range_lookup parameter correctly: Always ensure that you specify FALSE for exact matches when using wildcards.
- Using VLOOKUP on unsorted data: If you use TRUE for the range lookup, the data must be sorted in ascending order.
- Assuming VLOOKUP will search the entire table: VLOOKUP only searches in the leftmost column of the table array.
Troubleshooting Common Issues
When using VLOOKUP with partial matches, it’s possible to encounter some common problems. Here’s how to tackle them:
-
#N/A Errors: This indicates that the lookup value wasn’t found. Ensure that your lookup value correctly uses wildcards or try adjusting your search criteria.
-
Incorrect Data Returned: Double-check that your range includes the correct columns. It’s easy to select an incorrect table array that leads to unexpected results.
-
Formula doesn’t update: Make sure your Excel is set to auto-calculate. If not, you might need to hit F9 to refresh the calculations.
Frequently Asked Questions
<div class="faq-section">
<div class="faq-container">
<h2>Frequently Asked Questions</h2>
<div class="faq-item">
<div class="faq-question">
<h3>Can VLOOKUP return values from multiple columns?</h3>
<span class="faq-toggle">+</span>
</div>
<div class="faq-answer">
<p>No, VLOOKUP can only return values from one column at a time. For multiple columns, you can use multiple VLOOKUP functions or consider using INDEX and MATCH.</p>
</div>
</div>
<div class="faq-item">
<div class="faq-question">
<h3>Is there a way to make VLOOKUP case sensitive?</h3>
<span class="faq-toggle">+</span>
</div>
<div class="faq-answer">
<p>VLOOKUP is not case-sensitive. You can use an array formula combined with EXACT function to perform a case-sensitive search.</p>
</div>
</div>
<div class="faq-item">
<div class="faq-question">
<h3>What to do if my data has duplicates?</h3>
<span class="faq-toggle">+</span>
</div>
<div class="faq-answer">
<p>VLOOKUP will return the first match it finds. If you want all matches, consider using FILTER function or advanced techniques like pivot tables.</p>
</div>
</div>
</div>
</div>
Mastering VLOOKUP with partial matches is a skill that can vastly improve your data handling capabilities in Excel. Remember to experiment with the formulas, utilize wildcards, and consider pairing VLOOKUP with other functions for greater flexibility.
Keep practicing, and soon you'll be handling your Excel sheets like a pro! 🌟
<p class="pro-note">🌟 Pro Tip: Practice using wildcards in different scenarios to become more proficient with partial matches in VLOOKUP!</p>