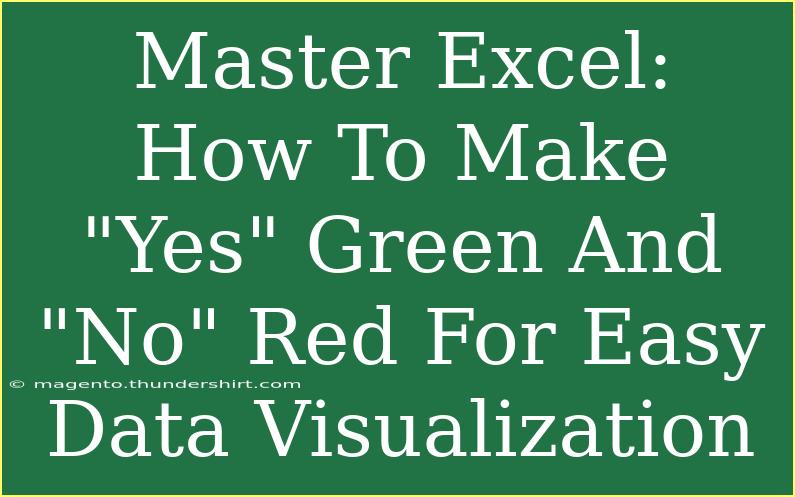When it comes to data visualization, clear and efficient communication of your information is key. One of the simplest yet effective ways to achieve this in Excel is by using conditional formatting to color-code your data. In this guide, we’ll show you how to make the words "Yes" green and "No" red, allowing for an intuitive understanding of your dataset at a glance. 🌟
Why Use Color Coding in Excel?
Color coding helps to quickly identify trends, issues, or patterns within your data without sifting through each individual entry. By highlighting "Yes" in green and "No" in red, you can effectively communicate approvals, agreements, or the presence and absence of elements in your data. This technique is especially beneficial for presentations, reports, or dashboards where clarity is paramount.
Getting Started: Setting Up Your Data
To start with, you’ll want to have a column set up that contains "Yes" and "No" entries. For demonstration purposes, let's assume we have a simple dataset like this:
Step-by-Step Guide to Apply Conditional Formatting
Let’s dive into the step-by-step process of applying conditional formatting in Excel. Follow these easy instructions:
-
Open Excel: Start by launching Microsoft Excel and opening your dataset.
-
Select Your Data Range: Click and drag to highlight the cells containing "Yes" and "No".
-
Navigate to Conditional Formatting:
- Click on the "Home" tab in the Excel ribbon.
- Locate the "Conditional Formatting" option, which you’ll find in the Styles group.
-
Add New Rule:
- Click on “New Rule”.
- From the options presented, select “Format only cells that contain”.
-
Set Up the Rule for "Yes":
- In the dropdown, select "Cell Value" and then “equal to”.
- Enter the word "Yes".
- Click on the "Format" button.
- In the Format Cells dialog, go to the "Fill" tab, select a green color, and click OK.
-
Repeat for "No":
- Again, choose “New Rule” from the Conditional Formatting options.
- Select "Format only cells that contain".
- Set it to “Cell Value” equal to "No".
- Click on the "Format" button.
- In the Format Cells dialog, choose red under the "Fill" tab, and hit OK.
-
Finalize: Click OK to exit out of the Conditional Formatting Rules Manager. You should now see your "Yes" values in green and your "No" values in red! 🎨
Example of Result
To visualize, here's how your dataset may appear after applying the formatting:
| A |
| ! Yes |
| ! No |
| ! Yes |
| ! No |
| ! Yes |
Common Mistakes to Avoid
While the steps above are straightforward, there are a few pitfalls to watch out for:
- Not Selecting the Correct Range: Ensure you select only the cells that contain your "Yes" and "No" values before applying the rule.
- Forgetting to Format for Both Values: Always remember to create separate rules for both "Yes" and "No."
- Not Applying the Rules: After you create the rules, be sure to click OK; otherwise, the changes won’t save.
Troubleshooting Common Issues
If you find that your colors are not displaying correctly, try the following:
- Recheck Your Rules: Go back into the conditional formatting rules manager to verify that both rules are set up properly.
- Check for Typos: Ensure that there are no hidden spaces or variations in your "Yes" and "No" values.
- Formatting Conflicts: Make sure there are no other conflicting formatting rules applied to the same range that could override your colors.
<div class="faq-section">
<div class="faq-container">
<h2>Frequently Asked Questions</h2>
<div class="faq-item">
<div class="faq-question">
<h3>Can I use other words instead of "Yes" and "No"?</h3>
<span class="faq-toggle">+</span>
</div>
<div class="faq-answer">
<p>Absolutely! You can follow the same steps to apply conditional formatting for any other keywords or phrases that you want to highlight.</p>
</div>
</div>
<div class="faq-item">
<div class="faq-question">
<h3>Can I apply this formatting to other types of data (like numbers)?</h3>
<span class="faq-toggle">+</span>
</div>
<div class="faq-answer">
<p>Yes, you can use conditional formatting for numbers too! Just adjust the rules to match the criteria you want.</p>
</div>
</div>
<div class="faq-item">
<div class="faq-question">
<h3>Will this formatting work in Excel online as well?</h3>
<span class="faq-toggle">+</span>
</div>
<div class="faq-answer">
<p>Yes, the steps are very similar in Excel online, so you can apply these formatting techniques there too!</p>
</div>
</div>
<div class="faq-item">
<div class="faq-question">
<h3>What if I need to change the colors later?</h3>
<span class="faq-toggle">+</span>
</div>
<div class="faq-answer">
<p>You can easily go back into the conditional formatting rules manager to modify the colors or delete any rules you no longer need.</p>
</div>
</div>
</div>
</div>
By leveraging these simple conditional formatting techniques, you can create a more visually engaging and easier-to-read dataset in Excel. Remember, the goal is to simplify information consumption for your audience, whether it's for a team meeting, a client presentation, or a personal project.
In summary, you’ve learned how to effectively color-code "Yes" and "No" in Excel for better data visualization. Practice these steps to become proficient in making your data come alive through color! 🌈 Consider exploring more advanced Excel tutorials to further enhance your skills, and don’t hesitate to get creative with your formatting!
<p class="pro-note">🎯Pro Tip: Don’t be afraid to experiment with different color schemes and text styles to find what works best for your data visualization needs!</p>