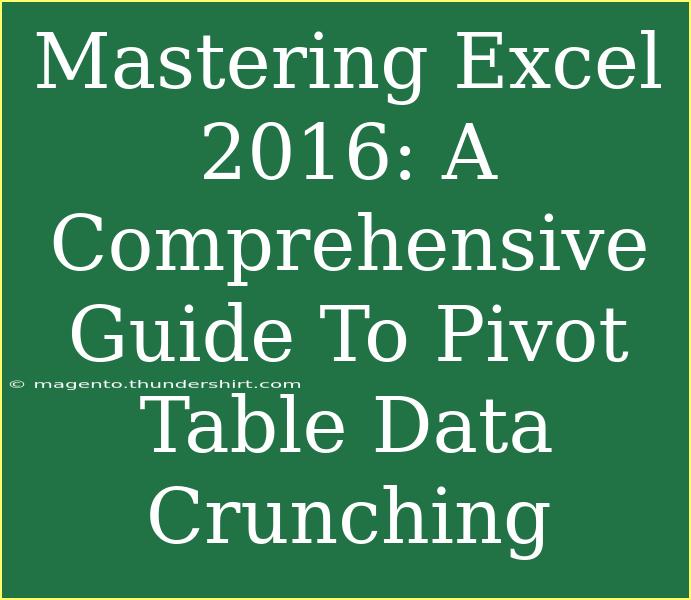Excel 2016 is an incredibly powerful tool, particularly when it comes to managing large datasets. One of its standout features is the Pivot Table, which allows users to transform raw data into insightful summaries and reports with ease. Whether you’re a beginner eager to understand the basics or an advanced user looking to refine your skills, mastering Pivot Tables can significantly elevate your data analysis game. 🚀
What is a Pivot Table?
A Pivot Table is a data processing tool used in Excel that allows you to summarize and analyze complex data sets quickly. It helps in organizing and comparing large amounts of information without needing to write complex formulas. By simply dragging and dropping fields, you can create meaningful summaries, making it easier to glean insights from your data.
How to Create a Pivot Table
Creating a Pivot Table in Excel 2016 is straightforward. Let’s walk through the steps:
-
Select Your Data: Ensure your data is well-structured. It should be in a tabular format, with each column having a header.
-
Insert the Pivot Table:
- Click anywhere inside your data range.
- Navigate to the “Insert” tab on the Ribbon.
- Click on the “PivotTable” button.
-
Choose Where to Place the Pivot Table: A dialog box will appear, allowing you to select whether to place the Pivot Table in a new worksheet or an existing one. Choose your preferred option and click “OK.”
-
Building Your Pivot Table:
- You’ll see the Pivot Table Field List on the right side. Here, you can drag and drop fields into four areas: Filters, Columns, Rows, and Values.
- Experiment with different configurations to view your data in various ways.
-
Analyze Your Data: You can now explore your summarized data, apply filters, and refresh the Pivot Table if your original data changes.
<p class="pro-note">💡 Pro Tip: Always make sure your data has no blank rows or columns to prevent errors in your Pivot Table.</p>
Advanced Techniques for Effective Data Crunching
To maximize the potential of Pivot Tables, here are some advanced techniques you can implement:
Grouping Data
When dealing with dates, you might want to group them into months, quarters, or years. Here’s how you can do it:
- Right-click on any date in your Pivot Table.
- Select “Group.”
- Choose your desired grouping (e.g., Months, Years) and click “OK.”
Calculated Fields
Sometimes, you might need to create a calculation within your Pivot Table:
- Go to the “Analyze” tab in the Ribbon.
- Click on “Fields, Items & Sets.”
- Select “Calculated Field.”
- Enter a name for your new field and a formula to calculate your values.
Pivot Charts
Pivot Tables are powerful, but visualizing that data can often lead to better insights:
- Click anywhere inside your Pivot Table.
- Go to the “Insert” tab.
- Click on “PivotChart” and choose a chart type that best represents your data.
Common Mistakes to Avoid
- Ignoring Data Quality: Always double-check your dataset for inconsistencies or missing data.
- Not Refreshing Data: If your source data changes, make sure to refresh your Pivot Table to reflect those changes.
- Overcomplicating Analysis: Start simple. It’s easy to become overwhelmed with data; begin with straightforward summaries and gradually incorporate complexity.
Troubleshooting Pivot Table Issues
Even the best of us encounter issues while using Pivot Tables. Here are some common problems and how to resolve them:
- Pivot Table Not Updating: Make sure you’ve refreshed the data after making changes to the source.
- Blank Rows Appearing: This usually occurs because of blank cells in your data. Ensure there are no empty rows or columns in your data range.
- Field List Not Showing: Click anywhere inside the Pivot Table, and if the field list doesn't appear, you can enable it through the “Analyze” tab by clicking on “Field List.”
Use Cases for Pivot Tables
The versatility of Pivot Tables means they can be used in countless scenarios, such as:
- Sales Analysis: Summarizing total sales by product, region, or sales rep.
- Financial Reporting: Comparing expenses across different categories and time periods.
- Survey Results: Analyzing responses from a survey to find trends.
Frequently Asked Questions
<div class="faq-section">
<div class="faq-container">
<h2>Frequently Asked Questions</h2>
<div class="faq-item">
<div class="faq-question">
<h3>What is a Pivot Table in Excel?</h3>
<span class="faq-toggle">+</span>
</div>
<div class="faq-answer">
<p>A Pivot Table is a data summarization tool in Excel that allows you to analyze and present your data in a user-friendly way.</p>
</div>
</div>
<div class="faq-item">
<div class="faq-question">
<h3>How do I refresh my Pivot Table?</h3>
<span class="faq-toggle">+</span>
</div>
<div class="faq-answer">
<p>Right-click anywhere in the Pivot Table and select “Refresh,” or use the “Refresh All” button on the Ribbon under the “Data” tab.</p>
</div>
</div>
<div class="faq-item">
<div class="faq-question">
<h3>Can I create multiple Pivot Tables from the same data?</h3>
<span class="faq-toggle">+</span>
</div>
<div class="faq-answer">
<p>Yes! You can create multiple Pivot Tables using the same data set without any issues.</p>
</div>
</div>
</div>
</div>
To wrap it up, mastering Pivot Tables in Excel 2016 is a game-changer for anyone looking to enhance their data analysis skills. With practice and exploration, you’ll find yourself creating insightful reports that can dramatically improve your decision-making processes. Dive into your datasets and start experimenting with Pivot Tables today. Who knows what insights you might uncover?
<p class="pro-note">✨ Pro Tip: The more you practice creating and analyzing Pivot Tables, the more proficient you will become!</p>