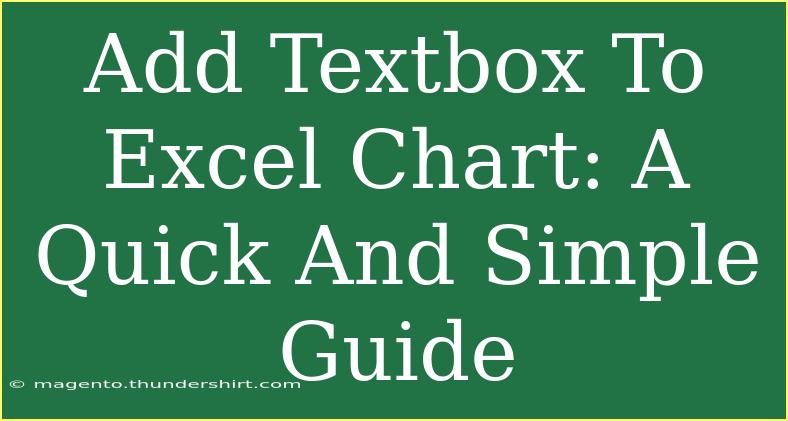Adding a textbox to an Excel chart can elevate your data presentation by allowing you to insert valuable notes, highlight specific data points, or provide context for your audience. Whether you're preparing a report, giving a presentation, or just want to enhance your Excel sheets, adding textboxes can make your charts more informative and visually appealing. In this guide, we'll walk you through the steps needed to add a textbox to an Excel chart, share useful tips, and troubleshoot common issues.
Why Use Textboxes in Excel Charts? 🤔
Textboxes are a fantastic way to enrich your Excel charts. They can:
- Provide Context: Explain what the data represents or why it's important.
- Highlight Key Points: Draw attention to critical information.
- Improve Aesthetics: Enhance the overall look of your chart, making it easier to understand.
How to Add a Textbox to an Excel Chart
Here’s a step-by-step guide on how to add a textbox to your Excel chart:
-
Select the Chart: Click on the chart where you want to add a textbox. This will activate the Chart Tools on the Ribbon.
-
Go to the “Insert” Tab: On the Ribbon, navigate to the “Insert” tab.
-
Select Text Box: In the Text group, click on “Text Box”. Your cursor will change to a crosshair.
-
Draw the Textbox: Click and drag on the chart where you want the textbox to appear. Release the mouse button once you’ve drawn the desired size.
-
Type Your Text: After creating the textbox, simply start typing the text you want to display.
-
Format the Textbox: You can format the textbox by right-clicking on it. Choose options like “Format Shape” to change colors, borders, and fonts as per your preference.
Table: Excel Versions and Textbox Instructions
<table>
<tr>
<th>Excel Version</th>
<th>Textbox Insertion Steps</th>
</tr>
<tr>
<td>Excel 2013 and later</td>
<td>Insert tab → Text Box</td>
</tr>
<tr>
<td>Excel 2010</td>
<td>Insert tab → Text Box</td>
</tr>
<tr>
<td>Excel 2007</td>
<td>Insert tab → Text Box</td>
</tr>
<tr>
<td>Excel 2003</td>
<td>Drawing Toolbar → Text Box</td>
</tr>
</table>
Tips for Using Textboxes Effectively
- Positioning: Place the textbox near related data for better context.
- Keep It Concise: Use short, clear phrases. Overloading the textbox with too much text can confuse viewers.
- Use Contrast: Make sure the font color stands out against the background for easy readability.
- Use Bullet Points: When necessary, bullet points can help break down information and improve clarity.
Common Mistakes to Avoid
- Too Much Text: Avoid overloading your textbox with lengthy paragraphs. Stick to the key points.
- Poor Placement: Ensure that your textbox does not overlap with important data points or chart elements.
- Ignoring Aesthetics: Neglecting to format the textbox can make your chart look cluttered or unprofessional.
Troubleshooting Issues
If you encounter any issues while adding a textbox, here are some quick troubleshooting tips:
-
Textbox Not Appearing: If you can't see the textbox after drawing it, try checking the layer order. It might be behind other chart elements. Right-click the chart and select "Bring to Front".
-
Text Size Issues: If the text is too small or large, right-click on the textbox and select "Format Shape" to adjust the font size and style.
-
Editing Issues: If you're having trouble editing the textbox, make sure it's selected. Click on the border of the textbox to activate editing.
<div class="faq-section">
<div class="faq-container">
<h2>Frequently Asked Questions</h2>
<div class="faq-item">
<div class="faq-question">
<h3>How do I delete a textbox in Excel?</h3>
<span class="faq-toggle">+</span>
</div>
<div class="faq-answer">
<p>Simply click on the textbox to select it and press the Delete key on your keyboard.</p>
</div>
</div>
<div class="faq-item">
<div class="faq-question">
<h3>Can I move the textbox after adding it?</h3>
<span class="faq-toggle">+</span>
</div>
<div class="faq-answer">
<p>Yes! Click and drag the textbox to reposition it within the chart.</p>
</div>
</div>
<div class="faq-item">
<div class="faq-question">
<h3>Is it possible to format the textbox?</h3>
<span class="faq-toggle">+</span>
</div>
<div class="faq-answer">
<p>Absolutely! Right-click on the textbox to access formatting options, such as font size, border, and fill color.</p>
</div>
</div>
<div class="faq-item">
<div class="faq-question">
<h3>Can I add images to a textbox?</h3>
<span class="faq-toggle">+</span>
</div>
<div class="faq-answer">
<p>No, textboxes in Excel are for text only. For images, consider using the Insert Picture option.</p>
</div>
</div>
</div>
</div>
Adding a textbox to your Excel chart is a simple yet powerful way to enhance your data storytelling. By following the steps outlined, avoiding common mistakes, and applying the tips provided, you’ll be well on your way to creating more engaging and informative charts. Remember, practice makes perfect, so don’t hesitate to experiment with different placements and formats for your textboxes!
<p class="pro-note">✏️Pro Tip: Always save a backup of your Excel file before making major changes to your charts.</p>