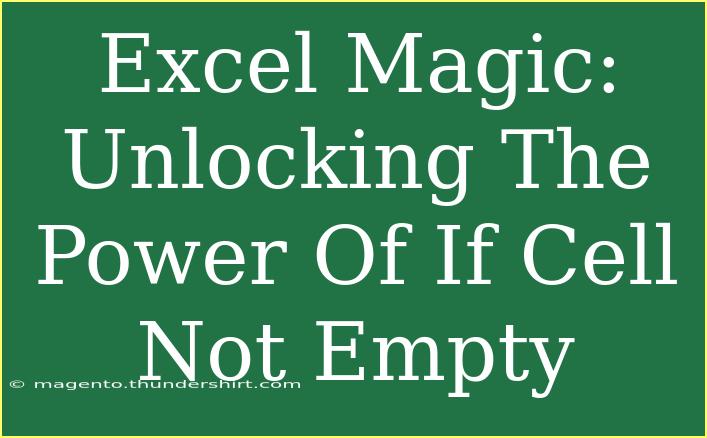When it comes to working with Excel, one of the most powerful tools in your spreadsheet arsenal is the ability to manipulate data conditionally. One of those powerful functions is the IF statement combined with checking if a cell is not empty. This might sound simple, but it can open up a world of possibilities for your data analysis and reporting. 🚀 Let’s delve into how you can unlock the full potential of this function and improve your Excel skills dramatically.
Understanding the IF Function in Excel
The IF function is a logical function that checks whether a condition is met, returning one value for a TRUE result and another for a FALSE result. Its basic syntax is:
=IF(condition, value_if_true, value_if_false)
But what if you want to check if a cell is not empty? That’s where combining the IF function with the ISBLANK or simply using <>"" (not equal to empty) comes into play.
Using IF to Check if a Cell is Not Empty
To check if a cell is not empty, you can use the following formula:
=IF(A1<>"", "Cell is not empty", "Cell is empty")
In this formula, if cell A1 contains any value (text, number, etc.), it will return "Cell is not empty." If it's empty, it will return "Cell is empty."
Practical Example: Applying IF with Not Empty Condition
Let's say you have a list of customer names in column A, and you want to create a quick check in column B that states whether each name is filled out or not. You can drag the formula down in column B:
=IF(A1<>"", "Name Present", "No Name")
This will quickly inform you of any missing names. 📋
Advanced Techniques: Nested IFs and COUNTIF
As you advance in your Excel journey, you might want to extend the basic use of the IF function to more complex scenarios. One useful method is nested IF statements. This allows you to check multiple conditions.
Example of Nested IFs
Imagine you want to classify sales performance based on sales figures in column C:
=IF(C1<1000, "Below Average", IF(C1<5000, "Average", "Above Average"))
Here, you can categorize each sale as "Below Average," "Average," or "Above Average," based on the sales numbers.
Using COUNTIF with IF for More Insights
Another powerful technique is to combine COUNTIF with your IF statements to summarize data effectively. For instance, if you want to count how many cells in column A are not empty, you could use:
=COUNTIF(A:A, "<>")
This function counts all non-empty cells in the entire column A.
Common Mistakes to Avoid
Even the most experienced Excel users can run into issues. Here are some common mistakes when using IF statements combined with empty checks:
-
Using = instead of <>: If you accidentally write = "" instead of <> "", your formula won't return the expected results.
-
Forgetting to check data types: If you’re expecting numbers, ensure the cells are formatted as numbers; otherwise, you may face unexpected results.
-
Overlooking empty spaces: Cells that appear empty may contain spaces or other non-visible characters. Using the TRIM function can help clean that up.
Troubleshooting Tips
When things don't work as expected, here’s a checklist to troubleshoot:
-
Double-check your cell references: Ensure that your formulas reference the right cells.
-
Look for hidden characters: Use the LEN function to see if cells contain invisible characters.
-
Test your conditions: Simplify your formulas to see which part is causing an error.
Frequently Asked Questions
<div class="faq-section">
<div class="faq-container">
<h2>Frequently Asked Questions</h2>
<div class="faq-item">
<div class="faq-question">
<h3>How do I check if multiple cells are not empty?</h3>
<span class="faq-toggle">+</span>
</div>
<div class="faq-answer">
<p>You can use the AND function in conjunction with IF: =IF(AND(A1<>"", B1<>""), "Both Present", "One or More Empty").</p>
</div>
</div>
<div class="faq-item">
<div class="faq-question">
<h3>What if I want to do something if a cell is empty?</h3>
<span class="faq-toggle">+</span>
</div>
<div class="faq-answer">
<p>You can reverse the condition: =IF(A1="", "Cell is empty", "Cell is not empty").</p>
</div>
</div>
<div class="faq-item">
<div class="faq-question">
<h3>Can I combine IF statements with other functions?</h3>
<span class="faq-toggle">+</span>
</div>
<div class="faq-answer">
<p>Absolutely! You can nest IFs or combine them with functions like SUM, AVERAGE, and COUNT.</p>
</div>
</div>
<div class="faq-item">
<div class="faq-question">
<h3>Why is my IF formula returning an error?</h3>
<span class="faq-toggle">+</span>
</div>
<div class="faq-answer">
<p>Check for mismatched parentheses, incorrect references, or ensure you are not mixing data types.</p>
</div>
</div>
</div>
</div>
In summary, mastering the use of the IF function with checks for non-empty cells can significantly enhance your Excel prowess. Whether you're tracking project statuses, managing sales reports, or simply organizing data, this combination provides a solid foundation for more complex analyses. Remember, practice is key! So, take the time to explore these techniques in your own spreadsheets, and don’t hesitate to dive into related tutorials.
<p class="pro-note">✨Pro Tip: Take time to explore the different functions in Excel; your data manipulation skills will improve exponentially!</p>