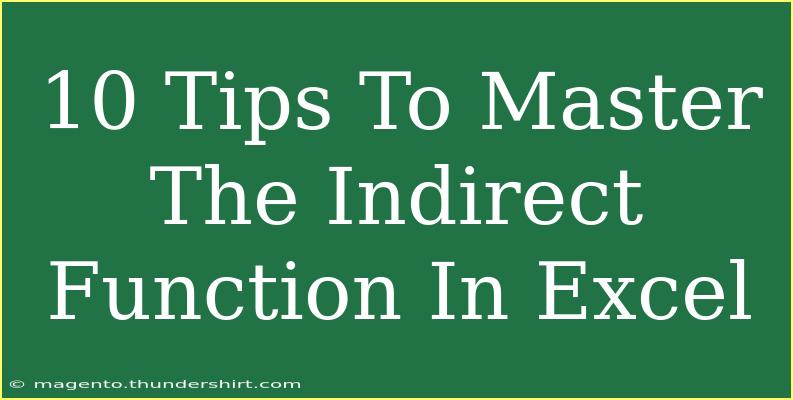The INDIRECT function in Excel is a powerful tool that allows users to reference cells indirectly, enabling dynamic data retrieval and manipulation. It can be a game-changer for anyone looking to enhance their spreadsheet skills! 📈 Whether you're managing budgets, analyzing data, or creating reports, mastering the INDIRECT function can provide you with a new level of efficiency. In this post, we’ll share helpful tips, shortcuts, and advanced techniques to make the most of the INDIRECT function.
What is the INDIRECT Function?
Before diving into tips, let’s clarify what the INDIRECT function does. The INDIRECT function returns the reference specified by a text string. This means you can create references that are dynamic, allowing for greater flexibility in your worksheets. For example, if you wanted to reference cell A1 but allow that cell to change based on the value of another cell, INDIRECT would be the perfect function to use.
Key Benefits of Using INDIRECT
- Dynamic References: Update formulas based on user inputs or changes in other cells.
- Improved Data Organization: Keep your data structured and more accessible.
- Simplified Formulas: Reduce the complexity of formulas by using indirect referencing.
10 Tips to Master the INDIRECT Function
1. Understand Syntax
The syntax for the INDIRECT function is simple:
INDIRECT(ref_text, [a1])
ref_text: A text string that specifies the cell reference.a1: (Optional) A logical value that specifies what type of reference is contained in the ref_text argument.
2. Use Named Ranges
Instead of referencing specific cells, you can use named ranges with INDIRECT. For example, if you have a named range "SalesData", you can reference it like this:
=INDIRECT("SalesData")
This adds clarity and makes your formulas easier to read. 📊
3. Create Dynamic Ranges
You can create dynamic references that change based on cell values. For example, if cell A1 contains the value "B1", the formula:
=INDIRECT(A1)
will return the value of cell B1.
4. Combine INDIRECT with Other Functions
To take full advantage of the INDIRECT function, combine it with functions like SUM, AVERAGE, or VLOOKUP. For instance, if you want to sum values from different sheets, use:
=SUM(INDIRECT("'"&A1&"'!B1:B10"))
Here, A1 contains the sheet name.
5. Reference Other Sheets
When referencing cells from another sheet, be sure to include the sheet name in single quotes if there are spaces. For example:
=INDIRECT("'Sheet 1'!A1")
6. Avoid Circular References
Be cautious when using INDIRECT to prevent circular references, where a formula refers back to its own cell. This can cause errors and confusion.
7. Troubleshoot Common Errors
If you encounter errors such as #REF!, check that the text reference in INDIRECT is valid. Ensure that the cell or range exists and that the sheet names are correct.
8. Implement Error Checking
Use functions like IFERROR to handle potential errors gracefully. For example:
=IFERROR(INDIRECT("Sheet2!A1"), "Reference Error")
This will return "Reference Error" if the reference is invalid.
9. Utilize INDIRECT in Data Validation
You can create dynamic drop-down lists with data validation by using INDIRECT. For instance, if you have a cell where users can select a category, use INDIRECT to pull the relevant data based on their selection.
10. Experiment and Practice
The best way to master the INDIRECT function is to practice! Try creating different scenarios using the function and explore how it impacts your data manipulation.
Important Notes
- When using INDIRECT with external workbooks, the other workbook must be open for the reference to work.
- INDIRECT is a volatile function, meaning it recalculates whenever the worksheet recalculates, which may impact performance with large datasets.
<table>
<tr>
<th>Common Mistakes</th>
<th>Solutions</th>
</tr>
<tr>
<td>Incorrect cell references</td>
<td>Check the text string passed to INDIRECT for typos.</td>
</tr>
<tr>
<td>Referencing closed workbooks</td>
<td>Ensure the external workbook is open when referencing its data.</td>
</tr>
<tr>
<td>Using with array formulas</td>
<td>Indirect doesn’t work with arrays; consider other methods for array references.</td>
</tr>
</table>
<div class="faq-section">
<div class="faq-container">
<h2>Frequently Asked Questions</h2>
<div class="faq-item">
<div class="faq-question">
<h3>Can INDIRECT reference multiple cells?</h3>
<span class="faq-toggle">+</span>
</div>
<div class="faq-answer">
<p>No, INDIRECT returns a single reference. However, you can combine it with other functions to reference multiple cells.</p>
</div>
</div>
<div class="faq-item">
<div class="faq-question">
<h3>Is INDIRECT a volatile function?</h3>
<span class="faq-toggle">+</span>
</div>
<div class="faq-answer">
<p>Yes, INDIRECT is a volatile function, meaning it recalculates every time the worksheet recalculates.</p>
</div>
</div>
<div class="faq-item">
<div class="faq-question">
<h3>How do I avoid #REF! errors with INDIRECT?</h3>
<span class="faq-toggle">+</span>
</div>
<div class="faq-answer">
<p>Ensure that your ref_text argument is valid and that the referenced cell or range exists.</p>
</div>
</div>
</div>
</div>
The INDIRECT function can transform how you work with Excel, making your data manipulation more dynamic and powerful. By implementing these tips and techniques, you’ll gain a strong command over this function and be able to leverage it in various scenarios, from simple spreadsheets to complex financial models. Remember to practice, explore, and continue expanding your Excel knowledge!
<p class="pro-note">📌Pro Tip: Experiment with INDIRECT in real-life scenarios to see its true potential!</p>