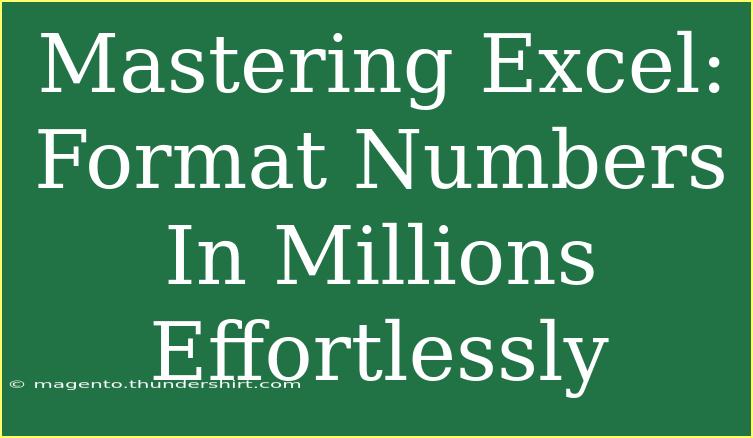Excel is an incredible tool that countless professionals use daily, whether for financial analysis, data presentation, or personal budgeting. One of the skills that can drastically enhance the clarity of your data is formatting numbers correctly. Today, we'll dive deep into how to format numbers in millions effortlessly in Excel, providing you with tips, shortcuts, and advanced techniques to streamline your work. 📊
Why Format Numbers in Millions?
When dealing with large numbers, displaying them in millions can make your spreadsheets cleaner and easier to understand. Instead of showing a cumbersome figure like 1,500,000, you can display it as 1.5M. This not only saves space but also improves readability, especially during presentations or when sharing reports.
How to Format Numbers in Millions
Here's a step-by-step guide on how to format your numbers in millions:
Step 1: Select Your Data
- Open your Excel spreadsheet.
- Click and drag to highlight the cells containing the numbers you want to format.
Step 2: Access the Format Cells Menu
- Right-click on the highlighted cells.
- From the context menu, select “Format Cells.”
Step 3: Choose Custom Formatting
- In the Format Cells dialog box, navigate to the “Number” tab.
- Select “Custom” from the category list.
Step 4: Enter Custom Format
-
In the “Type” field, enter the following format:
#,##0.0,,"M"
This tells Excel to display the number in millions and one decimal place.
-
Click “OK” to apply the formatting.
Example of Custom Formatting
Let's say you have the following numbers in your spreadsheet:
| Original Number |
Formatted in Millions |
| 1,500,000 |
1.5M |
| 2,300,000 |
2.3M |
| 5,000,000 |
5.0M |
As you can see, formatting numbers this way provides an immediate understanding of large values.
Tips for Effective Formatting
- Use Conditional Formatting: If you want to make certain numbers stand out, consider using conditional formatting to highlight values above or below a specific threshold.
- Keep It Consistent: Ensure all similar data is formatted the same way to maintain a professional look throughout your document.
Troubleshooting Common Issues
Problem 1: Numbers Not Displaying as Expected
If numbers appear incorrectly after formatting, double-check that they are indeed numeric values and not text. Use the VALUE() function to convert text-formatted numbers into actual numbers.
Problem 2: Decimal Places Too Many or Too Few
Adjust the number of decimal places in the custom format:
#,##0,, "M" for no decimal places.#,##0.00,, "M" for two decimal places.
<p class="pro-note">🛠️ Pro Tip: Always back up your data before applying bulk formatting changes!</p>
Helpful Tips and Shortcuts
Shortcut to Quickly Format Cells
You can use the shortcut Ctrl + 1 to open the Format Cells dialog quickly. This saves you from right-clicking and can speed up your workflow.
Create a Quick Access Toolbar Button
If you frequently format numbers in millions, consider adding the custom format to your Quick Access Toolbar. This way, you can apply the format with a single click instead of going through the menu each time.
Advanced Techniques
-
Using Formulas for Dynamic Formatting: If you prefer to keep your original numbers intact, you can create a new column with a formula:
=A1/1000000 & "M"
This method allows you to keep the original data while showing the formatted number next to it.
-
Pivot Tables: If you’re summarizing data in a Pivot Table, you can also apply number formatting directly within the table settings to ensure all aggregated data appears in millions.
Common Mistakes to Avoid
- Not Rounding: When dealing with financial data, avoid overly precise figures that can mislead readers. Rounding appropriately is key.
- Inconsistent Formatting: Make sure to consistently apply the same formatting throughout your spreadsheet for a clean and professional look.
- Neglecting Visibility: Ensure that the text color contrasts well with the background so your formatted numbers are easily readable.
<div class="faq-section">
<div class="faq-container">
<h2>Frequently Asked Questions</h2>
<div class="faq-item">
<div class="faq-question">
<h3>How do I change the format of numbers already in millions back to normal?</h3>
<span class="faq-toggle">+</span>
</div>
<div class="faq-answer">
<p>Follow the same steps to access the Format Cells menu and remove the custom format or select a different format under the Number tab.</p>
</div>
</div>
<div class="faq-item">
<div class="faq-question">
<h3>Can I format numbers in billions using a similar method?</h3>
<span class="faq-toggle">+</span>
</div>
<div class="faq-answer">
<p>Yes! Just adjust your custom format to #,##0.0,,,"B" to show numbers in billions.</p>
</div>
</div>
<div class="faq-item">
<div class="faq-question">
<h3>Will formatting affect my formulas?</h3>
<span class="faq-toggle">+</span>
</div>
<div class="faq-answer">
<p>No, formatting is purely aesthetic and won't change the underlying values used in your formulas.</p>
</div>
</div>
</div>
</div>
Recapping, formatting numbers in millions not only simplifies your data presentation but also enhances comprehension and engagement from your audience. It's a straightforward process that can drastically improve the efficiency of your reports and spreadsheets. The next time you're working with large figures, remember the steps and tips we've covered.
Don't hesitate to practice these techniques and explore further tutorials related to Excel here. Each small improvement in your skills leads to more significant advantages in your productivity and accuracy.
<p class="pro-note">🔍 Pro Tip: Take the time to explore the various formatting options in Excel to find what best suits your needs!</p>