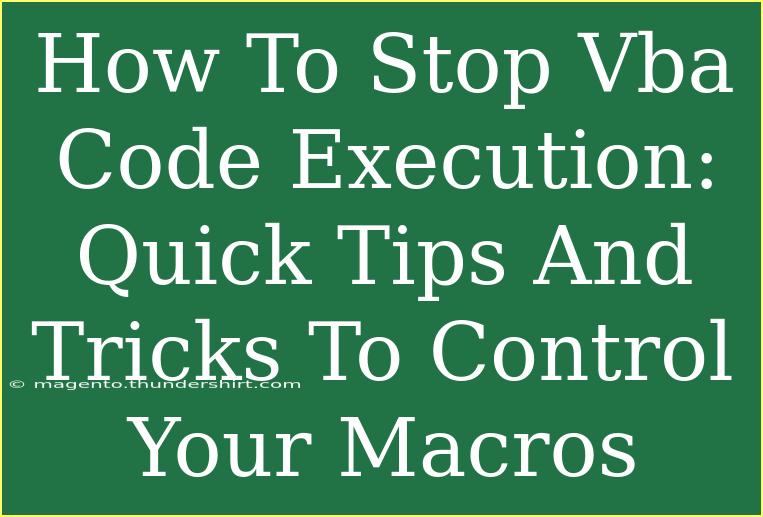When working with VBA (Visual Basic for Applications), controlling code execution can be crucial to prevent infinite loops or to manage performance effectively. Having the ability to stop running code swiftly can save you from a frustrating experience. In this post, we’ll explore various tips and tricks to stop VBA code execution and how to manage your macros efficiently.
Understanding VBA Code Execution
VBA allows users to automate tasks in Microsoft Office applications. When you run a macro, it executes the instructions written in the VBA code. However, sometimes you may find yourself in a situation where the code runs longer than expected or enters an infinite loop. Knowing how to stop this execution is key to maintaining control over your projects.
Quick Ways to Stop Code Execution
Here are some straightforward methods you can use to halt your VBA code effectively.
1. Using the Break Command
One of the easiest ways to stop your code is through the Visual Basic for Applications editor:
- Open the VBA editor: You can do this by pressing
Alt + F11.
- Stop execution: Simply click on the "Reset" button (a square icon) on the toolbar or press
Ctrl + Break. This will halt the code where it is running.
2. Add Breakpoints
If you anticipate that a particular piece of code might take too long or become problematic, adding breakpoints can be a handy strategy:
- Set a breakpoint: Click on the left margin next to the line of code where you want to halt execution, or press
F9 while the cursor is on that line.
- Run your code: The code will stop at the breakpoint, allowing you to inspect values and understand what’s happening.
This can help you debug issues before they escalate.
3. Using the End Statement
Inserting the End statement within your code can also allow you to stop execution:
Sub SampleMacro()
' Your code here
If someCondition Then
End ' Halts execution immediately
End If
' More code here
End Sub
Using End will stop your macro immediately when the condition is met.
4. The DoEvents Function
Sometimes you might want your macro to periodically check for a specific condition during execution. You can use DoEvents for this:
Sub LongRunningMacro()
For i = 1 To 100000
' Some processing code
DoEvents ' Allows the system to process other events
Next i
End Sub
By including DoEvents, your macro will be able to respond to system messages, allowing you to cancel it manually.
Common Mistakes to Avoid
While working with VBA, several common mistakes can lead to frustrating experiences with code execution:
- Not using error handling: Failing to implement error handling can result in unexpected behavior. Make sure to use
On Error Resume Next or On Error GoTo to manage errors gracefully.
- Overusing loops without exit conditions: Ensure that all loops have valid exit conditions; otherwise, you may end up in an infinite loop.
- Neglecting to save work frequently: Always back up your work periodically, especially before running macros that modify data.
Troubleshooting Issues
If you find that your macro is still not stopping, here are some troubleshooting tips:
- Check if Excel is busy: Sometimes, Excel might be processing other tasks, causing it to become unresponsive. Give it a moment to process.
- Force Excel to close: If all else fails, you can force close the application through Task Manager on Windows or Activity Monitor on Mac.
- Review your code for infinite loops: Debug your code by reviewing any loops or conditions that could cause excessive execution time.
Practical Examples of Stopping Code Execution
To illustrate these concepts, let’s look at a few real-world scenarios where you might need to stop execution.
- Data processing: If you're processing a large dataset and your macro is running for too long, you can use breakpoints or the
DoEvents function to gain control.
- Dynamic conditions: When reading user inputs, you might want to cancel code execution based on user decisions. Using breakpoints or conditional
End statements can facilitate this.
<table>
<tr>
<th>Method</th>
<th>Description</th>
</tr>
<tr>
<td>Break Command</td>
<td>Click the reset button in the VBA editor or use Ctrl + Break.</td>
</tr>
<tr>
<td>Breakpoints</td>
<td>Set breakpoints in the code to pause execution at key points.</td>
</tr>
<tr>
<td>End Statement</td>
<td>Use the End statement to halt execution based on conditions.</td>
</tr>
<tr>
<td>DoEvents Function</td>
<td>Allows code to process events during execution for user cancellation.</td>
</tr>
</table>
<div class="faq-section">
<div class="faq-container">
<h2>Frequently Asked Questions</h2>
<div class="faq-item">
<div class="faq-question">
<h3>How can I stop a VBA macro that's running?</h3>
<span class="faq-toggle">+</span>
</div>
<div class="faq-answer">
<p>You can stop a running VBA macro by pressing Ctrl + Break or using the Reset button in the VBA editor.</p>
</div>
</div>
<div class="faq-item">
<div class="faq-question">
<h3>What should I do if Excel becomes unresponsive?</h3>
<span class="faq-toggle">+</span>
</div>
<div class="faq-answer">
<p>If Excel is unresponsive, you may need to force close it using Task Manager (Windows) or Activity Monitor (Mac).</p>
</div>
</div>
<div class="faq-item">
<div class="faq-question">
<h3>Are there specific commands to end VBA code?</h3>
<span class="faq-toggle">+</span>
</div>
<div class="faq-answer">
<p>Yes, you can use the End command to stop execution based on certain conditions.</p>
</div>
</div>
<div class="faq-item">
<div class="faq-question">
<h3>How do I set breakpoints in VBA?</h3>
<span class="faq-toggle">+</span>
</div>
<div class="faq-answer">
<p>You can set breakpoints by clicking in the left margin next to the line of code or by pressing F9.</p>
</div>
</div>
</div>
</div>
Being able to control your VBA macro execution is not just about stopping code; it's about developing your skills and understanding how the language works. By employing these techniques, you can improve your productivity and create more robust macros.
Remember to explore additional resources and tutorials to enhance your VBA proficiency. Each small step you take will lead you toward becoming a more capable user of this powerful tool.
<p class="pro-note">💡Pro Tip: Always use breakpoints and error handling to debug your code effectively!</p>